
目次
- 購入したもの
- Raspberry Pi のセットアップ方法
- Raspberry Pi Imager を使って Raspberry Pi OS を SD カードに書き込む
- Raspberry Pi 4 Model B に Raspberry Pi 4 用デュアルファン付アルミ合金アーマーケースを装着
- Raspberry Pi OS の初期設定
- GUI の無効化 と SSH、VNC の設定
- CPU温度の計測
購入したもの
2021/08/01(Sun) 17:22:11 radiko https://radiko.jp/
ラジコの録音に Raspberry Pi 2 Model B を使っています。何の問題もなく運用しているのですが、Rapsberry Pi 4 Model B に新調することにしました。
Raspberry Pi 4 Model B は、電源と CPU の発熱に気を付けないといけないので、スイッチサイエンスからまとめて購入することにしました。
2021/08/01(Sun) 17:24:43 トップページ - スイッチサイエンス https://www.switch-science.com/ 削除 画像 名前/製品コード 単価 数量 小計 Raspberry Pi 4 Model B / 4GB(Element14製) (5680: ELEMENT14-3051891) 7,700 円 1 7,700 円 ラズパイ4に最適なACアダプター 5.1V/3.0A USB Type-Cコネクタ出力 (5683: SSCI-056830) 1,430 円 1 1,430 円 Raspberry Pi 4用デュアルファン付アルミ合金アーマーケース (6881: UCTRONICS-U6133) 1,771 円 1 1,771 円 商品合計: 10,901 円 送料: 0 円 合計: 10,901 円
2021/08/01(Sun) 17:25:48 Amazon | 本, ファッション, 家電から食品まで | アマゾン https://www.amazon.co.jp/ref=nav_logo Transcend microSDカード 64GB UHS-I Class10 Nintendo Switch 動作確認済 安心の5年保証 TS64GUSD300S-AE【Amazon.co.jp限定】 ¥1,150 12ポイント(1%) 数量: 1 販売: アマゾンジャパン合同会社 ギフトの設定 Amazonベーシック HDMIケーブル 1.8m (タイプAオス - マイクロタイプDオス) ハイスピード ¥864 9ポイント(1%) 数量: 1 販売: アマゾンジャパン合同会社 ギフトの設定 注文内容 商品の小計: ¥2,014 配送料・手数料: ¥0 合計: ¥2,014 ポイント利用: -¥12 ご請求額: ¥2,002
購入したものは、上記の通りです。Raspberry Pi 4 Model B 2GB、4GB 、8GB のどれにするか悩んだのですが、値段と性能のバランスを考えて 4GB にしました。自分が使用している範囲では Samsung の microSD カードは、耐久性が低いので、試しに Transcend microSD カードをアマゾンで購入してみることにしました。USB キーボードやマウスは、あらかじめ所有しています。
スイッチサイエンスから、技適マーク表示がされていない筐体が一部混入して発送された旨のメールが届き、自分が購入した Raspberry Pi 4 Model B の基板裏面を確認すると技適マークが無いので、交換手続きを行いました。
Raspberry Pi のセットアップ方法
2021/08/01(Sun) 17:47:22 Setting up your Raspberry Pi - Introduction | Raspberry Pi Projects https://projects.raspberrypi.org/en/projects/raspberry-pi-setting-up
Raspberry Pi を動作させるのに必要な物や microSDカードに Raspberry Pi OS をインストールする方法は、上記サイトに書いてあります。基本、上記サイトを見れば十分です。
2021/08/01(Sun) 17:48:09 Raspberry Pi https://github.com/raspberrypi 2021/08/01(Sun) 17:48:35 raspberrypi/documentation: Official documentation for the Raspberry Pi https://github.com/raspberrypi/documentation
また、上記 GitHub のページも参考になります。
2021/08/01(Sun) 17:49:07 raspberrypi/rpi-imager https://github.com/raspberrypi/rpi-imager
自分で Raspberry Pi Imager をソースから macOS でビルドする必要がありませんが、上記 GitHub ページの DMG ファイルを作成するコマンドや Notarization の方法は、貴重な情報です。
Raspberry Pi Imager を使って Raspberry Pi OS を SD カードに書き込む
2021/08/01(Sun) 18:56:45 Raspberry Pi OS – Raspberry Pi https://www.raspberrypi.org/software/
上記ページに Raspberry Pi Imager を使って Raspberry Pi OS をインストールする下記 YouTube 45秒動画が載っています。
Raspberry Pi Imager で Raspberry Pi OS を書き込む手順を簡単に説明します。
2021/08/01(Sun) 18:58:41 Raspberry Pi OS – Raspberry Pi https://www.raspberrypi.org/software/ Download for Windows Download for macOS Download for Ubuntu for x86
上記ページのリンクから、Raspberry Pi Imager をダウンロードしてインストールしてください。
Raspberry Pi Imager でも microSDカードを初期化できますが、私は、下記サイトからダウンロードした ‘SD メモリカードフォーマッター’ でフォーマットしました。
2021/08/01(Sun) 19:01:20 SDメモリーカードフォーマッター | SD Association https://www.sdcard.org/ja/downloads-2/formatter-2/
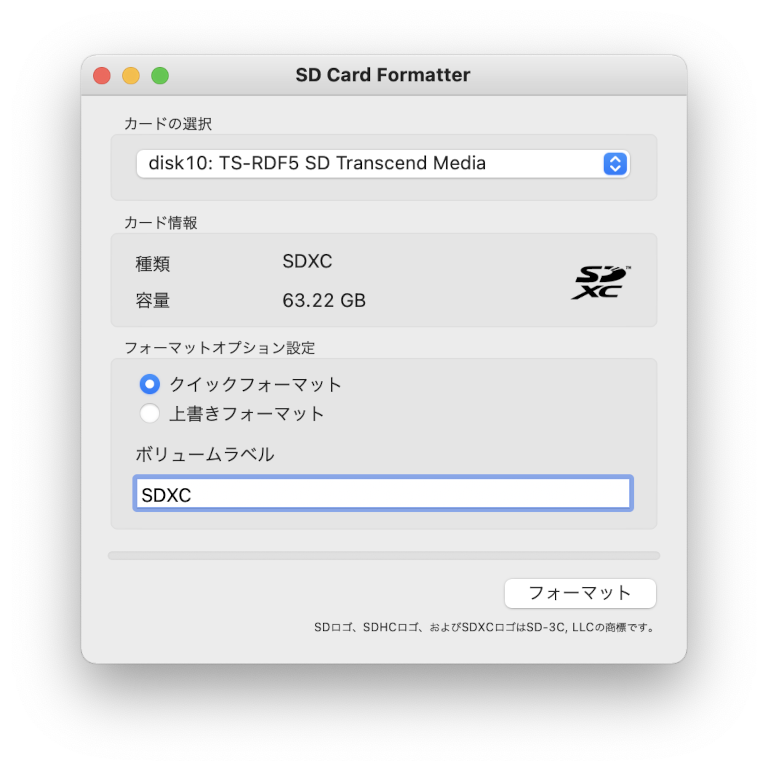
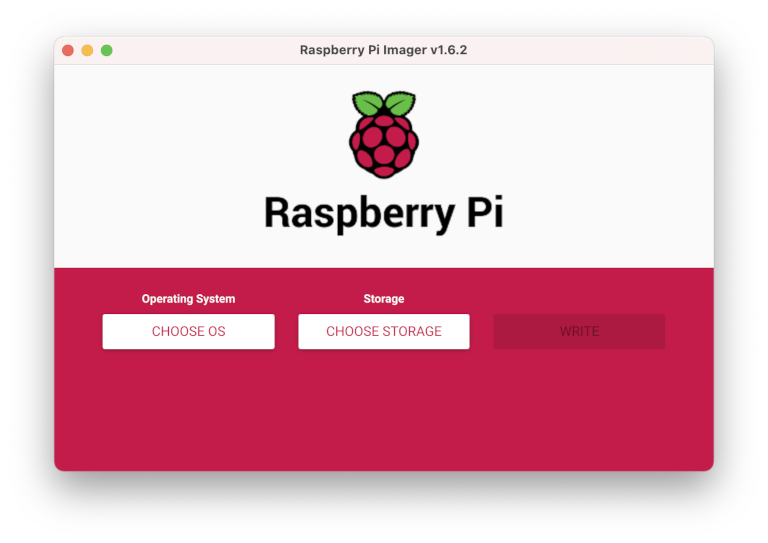
Raspberry Pi Imager を実行し、CHOOSE OS をクリックし、Raspberry Pi OS (32-bit) にマウスカーソルを合わせて CTRL + SHIFT + X キーを押すと Advanced Options を選択できます。
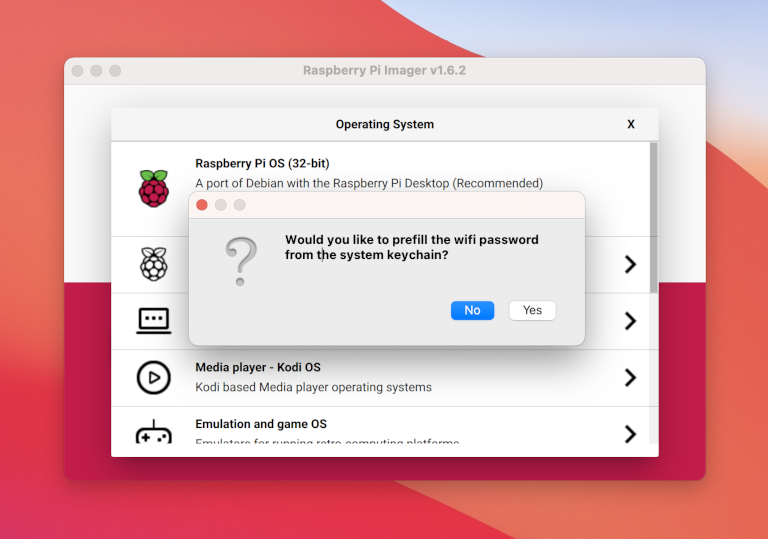
上図のように、最初に Mac 側の Wi-Fi 設定をキーチェーンから取り出し Rapsberry Pi の Advanced Options に設定するか尋ねてきます。Yes をクリックし、ユーザーアカウントにログインすると Wi-Fi が設定されます。
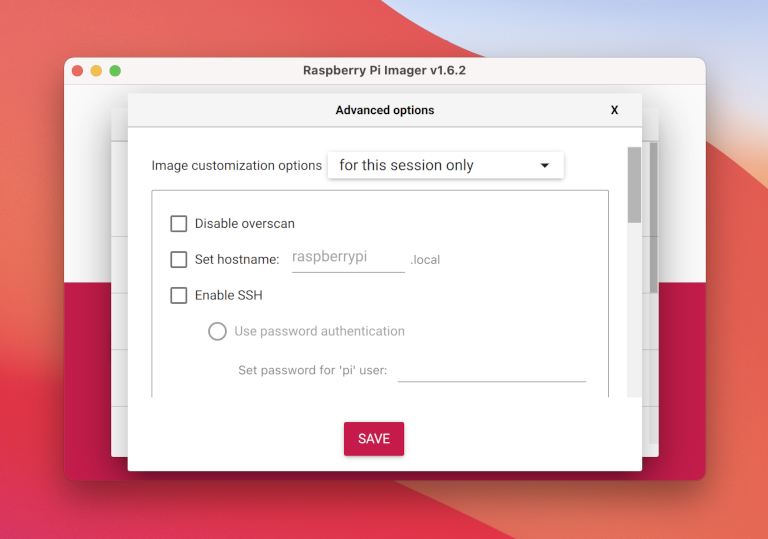
Advanced Options には、SSH やロケールなど設定ができますが、自分は VNC も有効化したかったので、Advanced Options は利用しませんでした。後で、GUI、コマンドラインどちらでも設定できます。
私は、Raspberry Pi OS (32-bit) を選択しましたが、Raspberry Pi OS FULL (32-bit) を選択したい場合は、Raspberry Pi OS (other) から選んでください。
次に CHOOSE STORAGE をクリックして SDカードを選択します。
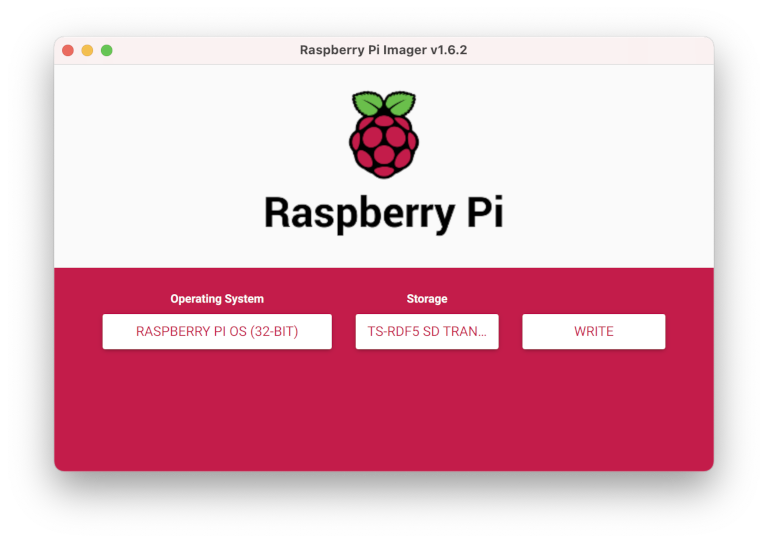
最後に WRITE をクリックすると Raspberry Pi OS のダウンロードが始まり、ダウンロードが終了すると SD カードに書き込まれます。
2021/08/01(Sun) 19:05:23 Operating system images – Raspberry Pi https://www.raspberrypi.org/software/operating-systems/
ネットワーク環境にもよりますが、Raspberry Pi OS のダウンロードには時間がかかるので、前以て Zip ファイルを上記ページからダウンロードして解凍し、Raspberry Pi Imager で選択してインストールすることもできます。
Raspberry Pi 4 Model B に Raspberry Pi 4 用デュアルファン付アルミ合金アーマーケースを装着
Raspberry Pi 4 Model B に Raspberry Pi 4 用デュアルファン付アルミ合金アーマーケースを装着する手順を説明します。



2021/08/01(Sun) 19:10:16 Raspberry Pi 4用デュアルファン付アルミ合金アーマーケース - スイッチサイエンス https://www.switch-science.com/catalog/6881/ パッケージ内容物 1 x Raspberry Pi 4用アーマーケース(デュアルファン付き) 1 x ネジパック(ネジ12 本) 3 x 冷却用ステッカー 1 x レンチ
上記サイトより、パッケージ内容物、冷却用ステッカー3枚と記載されていますが、厚さ 2mm の冷却ステッカーが2枚重なったものが、2つ入っていました。

上図では純正の冷却用ステッカーを貼った状態ですが、Raspberry Pi 4 Model B を交換時に冷却用ステッカーを破ってしまいました。代わりにどのような冷却用ステッカーが良いのかわからなかったのですが、アマゾンから下記 Thermalright シリコンサーマルパッドを購入し、上部アーマーケースの突起部分の形に切り取って、2枚重ねた物を2つ作り、それぞれの箇所に貼り付け、Raspberry Pi 4 Model B に付属のレンチを使ってネジでアーマーケースを装着しました。
2021/08/01(Sun) 19:15:39 Amazon | 本, ファッション, 家電から食品まで | アマゾン https://www.amazon.co.jp/ref=nav_logo Thermalright シリコンサーマルパッド、冷却ラジエーターフィン、85x45X2mm 両面放熱シリコーンパッド、熱伝導性12.8 W/mk、軟らか材質、SSD CPU GPU LED ICチップセット冷却用 (2mm) ¥1,649 アマゾン出品者 数量: 1 販売: MAX JP

上図のファンの装着向きは、下記スイッチサイエンスの商品ページと製造元の販売ページの写真から判断しました。ファンの規格が記載されたシールが貼られた面を裏にし、付属のレンチを使ってネジで装着しました。
2021/08/01(Sun) 19:22:24 Raspberry Pi 4用デュアルファン付アルミ合金アーマーケース - スイッチサイエンス https://www.switch-science.com/catalog/6881/ 2021/08/01(Sun) 19:23:18 UCTRONICS for Raspberry Pi 4 Armor Case with Dual Cooling Fan, Aluminum Alloy Case, Heatsink for Raspberry Pi 4 Model/Pi 4B https://www.uctronics.com/uctronics-for-raspberry-pi-4-armor-case-with-dual-cooling-fan.html

上図のシールより、ファンの仕様は、DC 5V — 0.2A です。
2021/08/01(Sun) 19:24:41 GPIO - Raspberry Pi Documentation https://www.raspberrypi.org/documentation/usage/gpio/
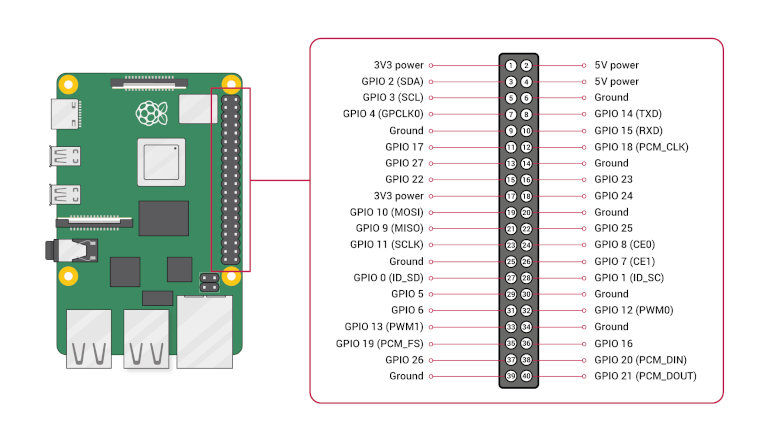
Raspberry Pi の GPIO ピンの機能は、上記ページと上図より確認できます。
ファンの赤いジャンパーワイヤのソケットを GPIO 4番のピンに、黒いジャンパーワイヤのソケットを GPIO 6番のピンに接続しました。ファンに指をかざしても、風を感じ取ることができないので、冷却効果があるのか疑問だったのですが、ファンを回さない時に比べるとCPU 温度が7度も下がるので効果は絶大のようです。
Raspberry Pi 4 Model B に Raspberry Pi 4 用デュアルファン付アルミ合金アーマーケースを装着した状態が下図です。

Raspberry Pi OS の初期設定
Raspberry Pi 4 Model B に microSDカードを差し込み、マイクロ HDMIケーブル、USBキーボード、USB マウス を接続し、最後に ACアダプターを接続するとディスプレイに Raspberry Pi OS の初期設定画面が表示されます。
2021/08/01(Sun) 19:27:16 Setting up your Raspberry Pi - Start up your Raspberry Pi | Raspberry Pi Projects https://projects.raspberrypi.org/en/projects/raspberry-pi-setting-up/4
基本上記サイトにスクリーンショットと手順が載っています。
要点だけ説明します。
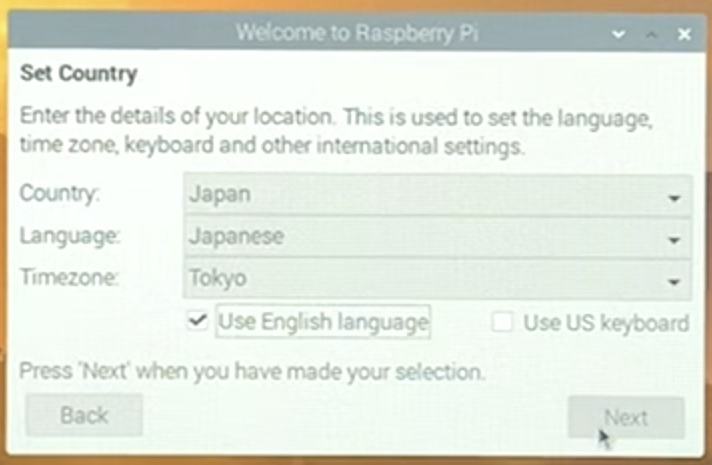
英語の方がエラーメッセージを検索した時にヒットする件数が多いので、上図にように、Use English language にチェックを入れています。
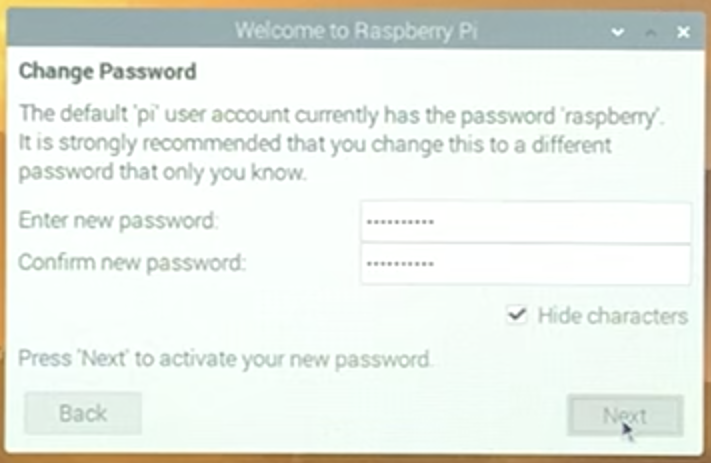
ユーザー pi のパスワードは、デフォルトでは raspberry ですが、セキュリティリスクとなるため、変更しました。
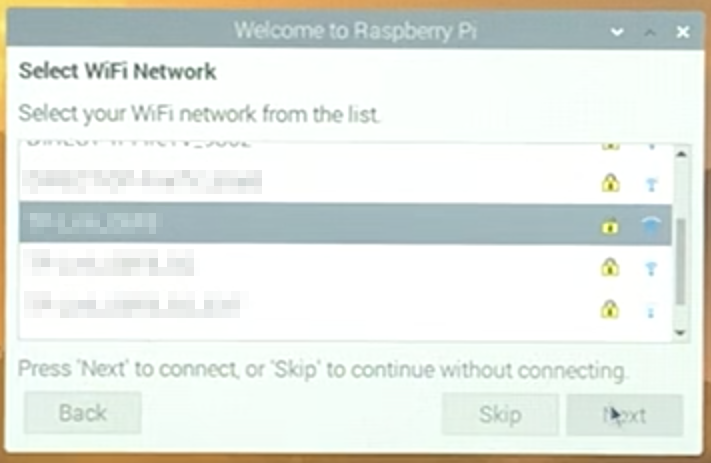
使用する Wi-Fi を選択して、設定します。
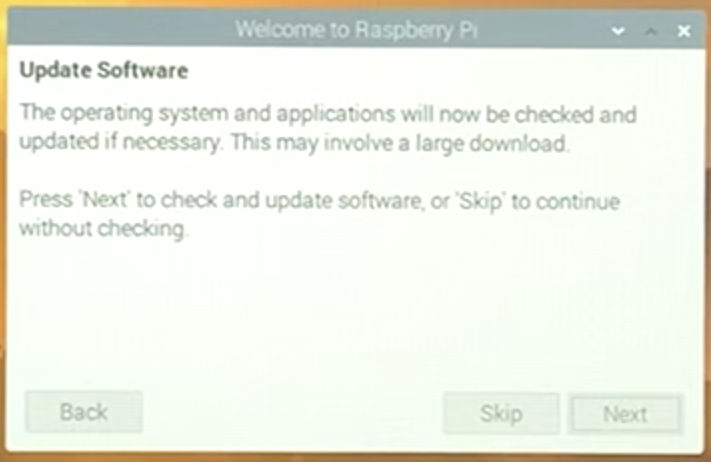
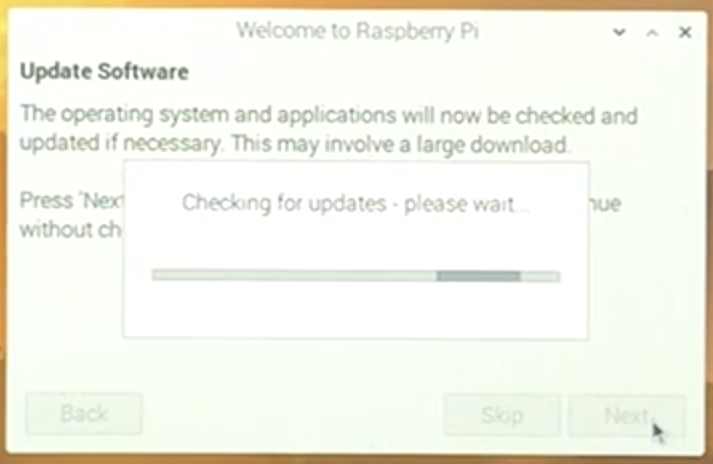
ソフトウェアアップデートには、約6分程かかりました。
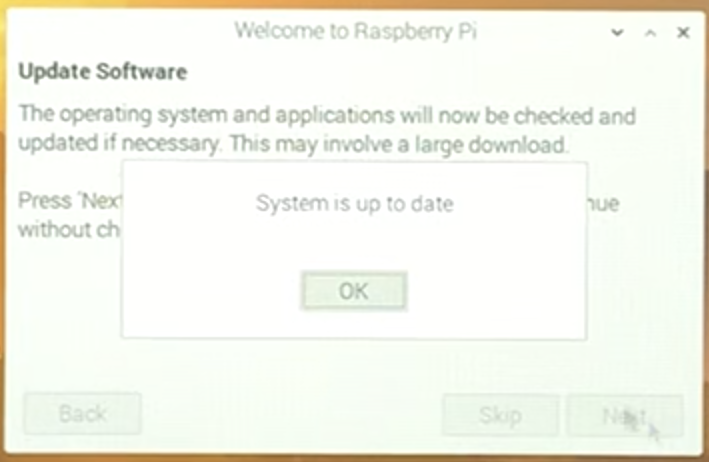
ソフトウェアアップデートが終了すると上図にようなダイアログが開きます。
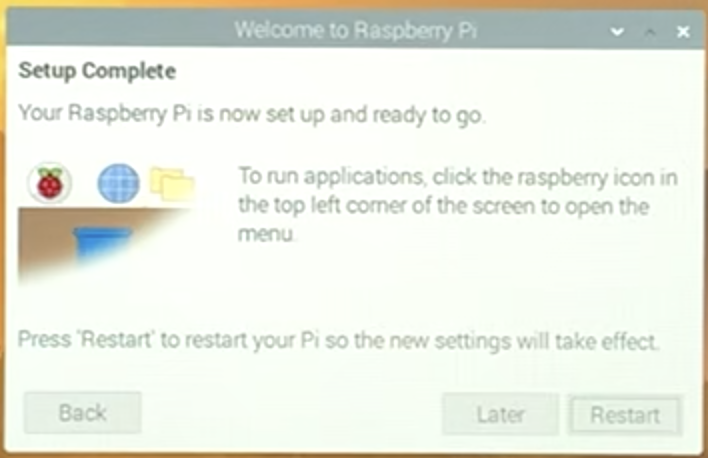
セットアップ完了画面が開き、Restart ボタンをクリックすると Raspberry Pi 4 が再起動し、デスクトップ画面が表示されます。
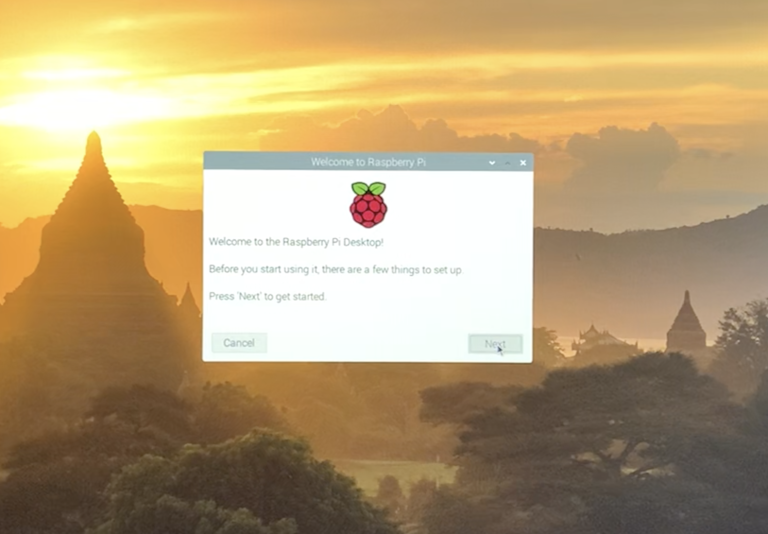
GUI の無効化 と SSH、VNC の設定
SSH と VNC の設定は、Raspberry Pi デスクトップの メニュー > 画面左上隅 苺アイコン > Preferences > Raspberry Pi Configuration または ターミナルの sudo raspi-config コマンドで設定できます。
2021/08/01(Sun) 19:34:59 Configuration - Raspberry Pi Documentation https://www.raspberrypi.org/documentation/configuration/
Raspberry Pi の Configuration は上記サイトに載っています。
2021/08/01(Sun) 19:36:05 raspi-config - Raspberry Pi Documentation https://www.raspberrypi.org/documentation/configuration/raspi-config.md
sudo raspi-config コマンドについては、上記ページが参考になります。
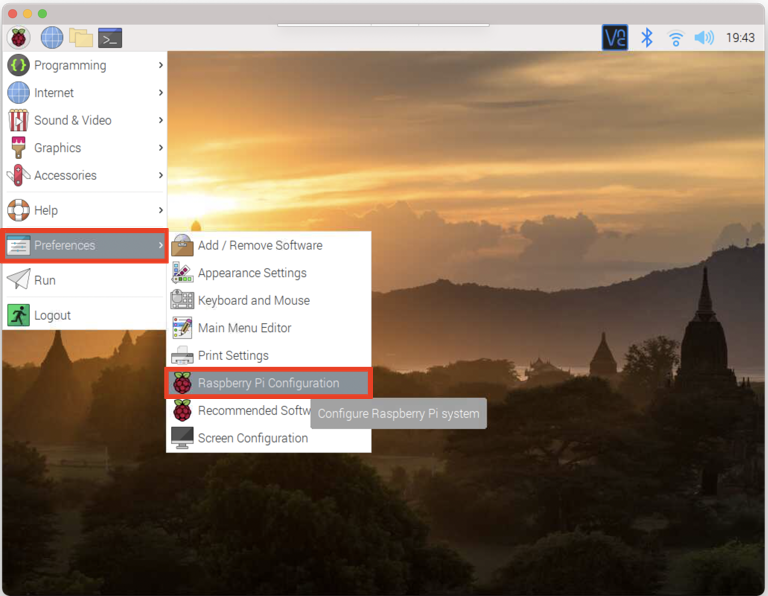
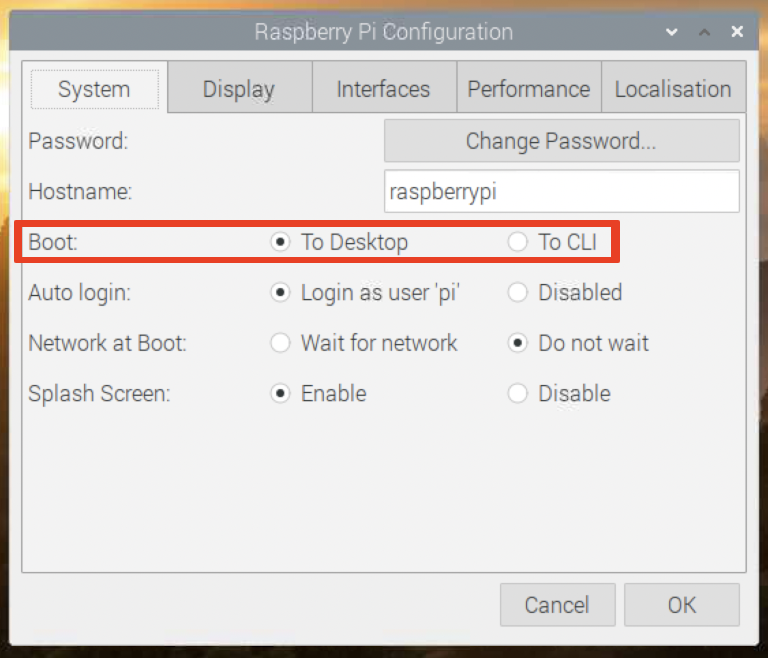
Raspberry Pi デスクトップの メニュー > 画面左上隅 苺アイコン > Preferences > Raspberry Pi Configuration を選んで表示されるウィンドウの System タブの Boot で To CLI を有効化すると GUI を無効化できます。元に戻すには、sudo raspi-config コマンドを使います。
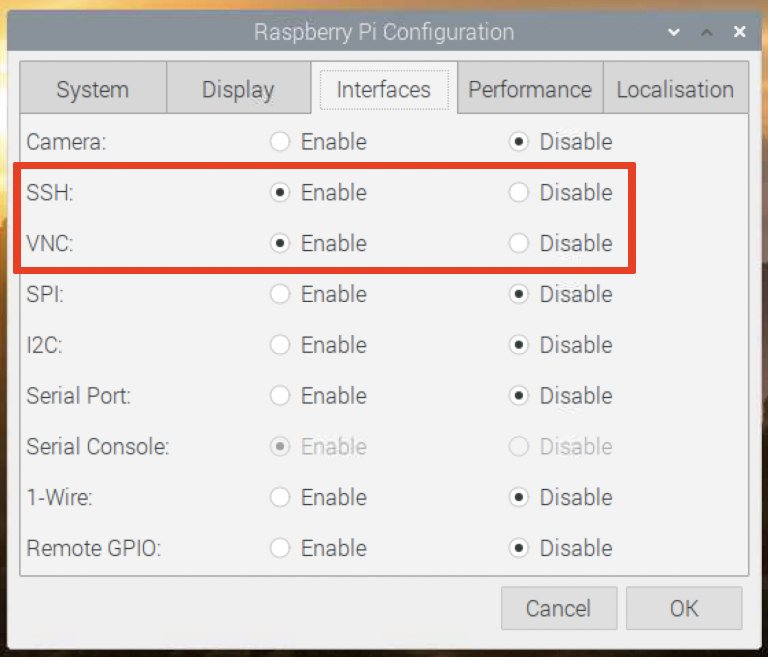
また、Interfaces タブを選択し、SSH、VNC を Enabled にすると SSH、VNC が有効になります。
SSH、VNC の説明は、次回に書きたいと思います。
SSH については、macOS のターミナルや iOS の Prompt 2 で動作確認済みです。
2021/08/01(Sun) 19:39:05 Download VNC Viewer | VNC® Connect https://www.realvnc.com/en/connect/download/viewer/
VNC は、上記サイトからダウンロードできる RealVNC の macOS 版 と iOS 版の VNC Viewer を利用してます。
CPU 温度の計測
2021/08/01(Sun) 19:40:46 Reading the Raspberry Pi Temperature - Pi My Life Up https://pimylifeup.com/raspberry-pi-temperature/
CPU 温度を計測するには、上記サイトより、ターミナルで /opt/vc/bin/vcgencmd measure_temp コマンドを実行すれば表示されます。
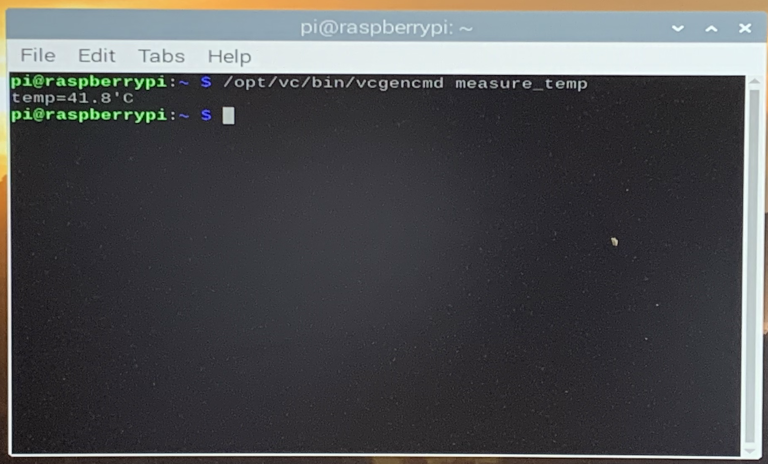
最後に室内温度 35.1℃で Rapsberry Pi 2 Model B と Rapsberry Pi 4 Model B の CPU 温度を計測した結果を載せておきます。
Rapsberry Pi 2 Model B の場合 (ABS樹脂クリアケース装着)
pi@raspberrypi:~ $ /opt/vc/bin/vcgencmd measure_temp temp=50.8'C pi@raspberrypi:~ $
Rapsberry Pi 4 Model B ファン動作の場合 (デュアルファン付アルミ合金アーマーケースを装着)
pi@raspberrypi:~ $ /opt/vc/bin/vcgencmd measure_temp temp=41.8'C pi@raspberrypi:~ $
Rapsberry Pi 4 Model B ファン停止の場合 (デュアルファン付アルミ合金アーマーケースを装着)
pi@raspberrypi:~ $ /opt/vc/bin/vcgencmd measure_temp temp=48.2'C pi@raspberrypi:~ $