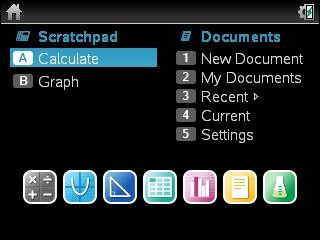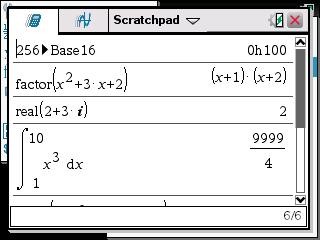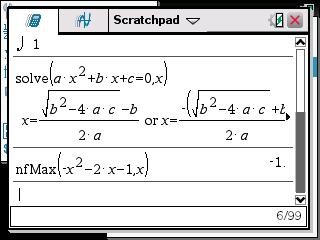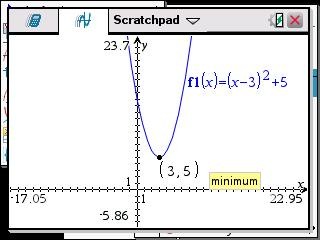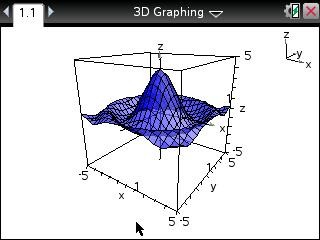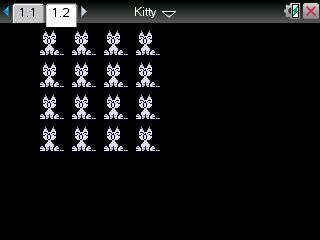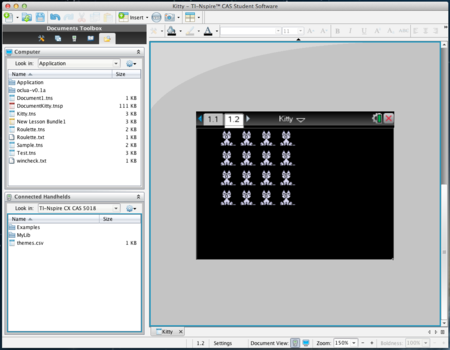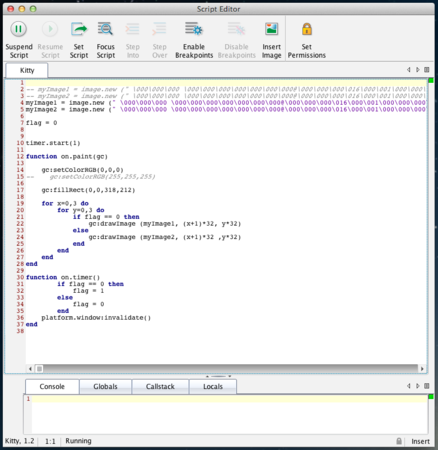最近、’ti nspire cx’ で検索して訪れる人が多くなっています。教育機関などで配布されているのでしょうか? TI-Nspire CX を日本語で解説した記事が少ないのも一因だと思います。需要があるなら、書いてみたいですね。そんなに高度な利用方法は、解説できませんが!
また、iPad 用の TI-Nspire
App Sore for iPad TI-Nspire CAS App for iPad カテゴリ:教育 ¥2600 http://appstore.com/texasinstrumentsincorporated/tinspirecas
TI-Nspire App for iPad カテゴリ:教育 ¥2600 http://appstore.com/texasinstrumentsincorporated/tinspire
も発売されています。アメリカの大学受験、統一テストを受験する必要がないなら、値段が同じなので Ti-Nspire CAS (数式処理) App for iPad がお勧めです。CAS は Computer Algebra System の略です。
アメリカの中等教育・高等教育 ④ 大学受験と統一テスト(SATとACT) ★アメリカの「育児と教育」・e-百科★(印刷用ページ) http://www.jlifeus.com/e-pedia/03.childcare&education/02.higheredu/ptext/04.SATACT.htm
ACT assessments では Ti-Nspire CX CAS は使用できないようです。SAT、AP Calculus exams では、Ti-Nspire CX CAS は利用できます。iPad 版の場合については、わかりません。詳細は、下記 URL を参照してください。
National and State Assessments with Graphing Calculators by Texas Instruments - US and Canada http://education.ti.com/en/us/product-resources/assessments
私は TI-Nspire CAS App for iPad を日本の iTunes App Store で購入しました。以前、ブログに書いた通り TI-Nspire CX CAS は米アマゾンから直接購入しました。使用方法はほとんど同じなのですぐ使えるようになりました。
TI-Nspire CAS App for iPad を起動して、上部ツールバーに表示されるギアアイコンをタップして表示される Settings ダイアログの Online Help は、コンパクトにまとまっていて TI-Nspire の操作を理解するのにちょうど良いと思います。Online Help の URLは
TI-Nspire™ Apps for iPad® http://education.ti.com/html/webhelp/nspire/3.4/IOS/iPadQuickInfo_EN/Advanced/HELP.HTML
です。また、日本語の資料として
TI-Nspire CXを使った解析幾何と3Dグラフ http://www.t3japan.gr.jp/pdf2011/17_komori.pdf
の PDF が参考になるかもしれません。
TI-Nspire CX CAS と同じく TI-Nspire CAS Student Software がないと Lua スクリプトによるプログラミングはできません。
本家の
Software, Guidebooks and Classroom Activities by Texas Instruments - US and Canada http://education.ti.com/en/us/downloads-and-activities Techinology: TI-Nspire CAS View: ALL
TI-Nspire CX CAS の取扱説明書
Guidebooks by Texas Instruments - US and Canada http://education.ti.com/en/us/guidebook/search/ti-nspire-cas
Getting Started with the TI-Nspire™ / TI-Nspire CAS Handheld TI-Nspire_HH_GettingStarted_EN.pdf Getting Started with the TI-Nspire™ CX / TI-Nspire CX CAS Handheld TI-Nspire_CX-HH_GettingStarted_EN.pdf TI-Nspire™ / TI-Nspire™ CAS Installation and Activation Guidebook TI-Nspire_Installation_Guidebook_EN.pdf TI-Nspire™ / TI-Nspire™ CAS Student Software Guidebook TI-Nspire_SS_Guidebook_EN.pdf TI-Nspire™ CAS Reference Guide TI-NspireCAS_ReferenceGuide_EN.pdf TI-Nspire™ Lua Scripting API Reference Guide TI-Nspire_Scripting_API_Reference_Guide_EN.pdf TI-Nspire™ Technology Version 3.2 Release Notes TI-Nspire_3.2_Release_Notes_EN.pdf
の
TI-Nspire™ CAS Reference Guide TI-Nspire CAS Reference Guide (English) TI-NspireCAS_ReferenceGuide_EN.pdf
で使える関数の一覧が見れるので便利です。Continue as guest を選ぶとアカウントを作成せずにゲストとしてダウンロードできます。私は、アカウントを作成しました。
TI-Nspire CAS App for iPad の実行画面を載せて置きます。
自作 TI-Nspire CX CAS 版プログラム Kitty を iPad の画面に合うように調整しました。下記 URL で公開します。
Kitty Version 1.0.1 猫 (Neko) Version 1.0.1 http://kyoshiaki.sakura.ne.jp/osx/Sample/Kitty843x568.zip