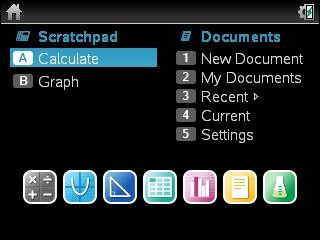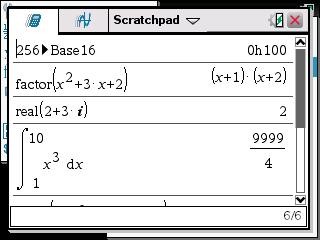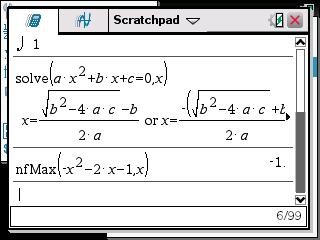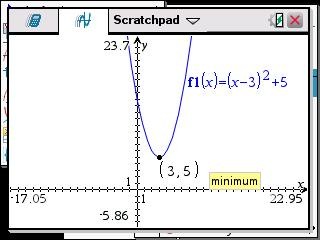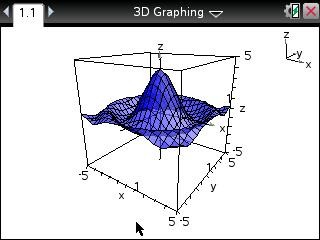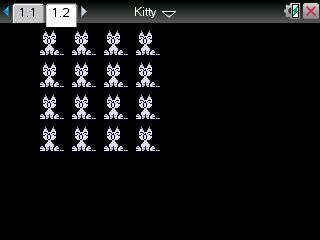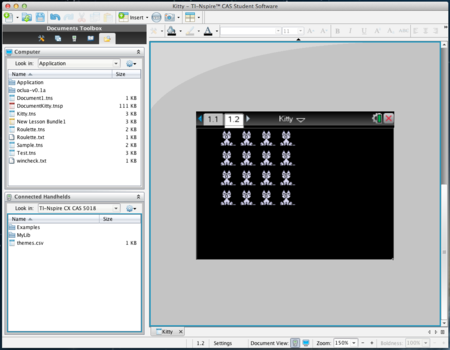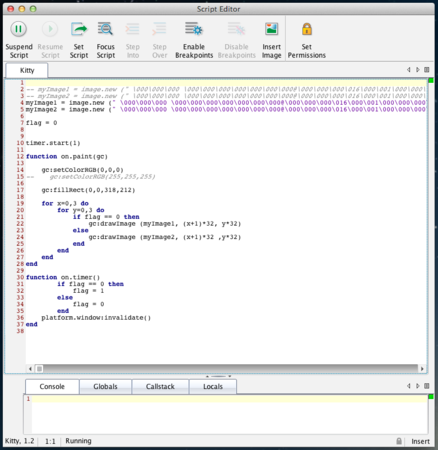随分、遅くなりましたが、2012年9月12日 AM 10:00 PT (日本時間: 2012年9月13日(木) AM2時) に Apple スペシャルイベント “It’s almost here.” が開催されました。予想通り、 iPhone 5 が発表され、iPhone 5 と同じく4インチ Retina ディスプレイを搭載した 5 色のカラーモデル第5世代 iPod touch、2.5インチディスプレイ搭載7色のカラーモデル第7世代 iPod nano、バリエーションが 7 色の iPod shuffle、ヘッドフォン EarPods、Lightning ケーブルが発表されました。iPhone 5 は、KDDI とソフトバンクモバイルで 9月14日に予約開始し、 21日午前から販売されました。
個人的には、4インチのRetinaディスプレイ搭載、第5世代 iPod touch に興味があります。
Apple スペシャルイベントのストリーミングは
アップル - イベント - Apple Special Event 2012年9月 http://www.apple.com/jp/apple-events/september-2012/
で見れます。Podcast は
Apple Keynotes http://itunes.apple.com/jp/podcast/apple-keynotes/id275834665 Apple Keynotes (HD) http://itunes.apple.com/jp/podcast/apple-keynotes-hd/id470664050 Apple Keynotes (1080p) http://itunes.apple.com/jp/podcast/apple-keynotes-1080p/id509310064
で公開されています。
現地時間 9月19日に公開された iOS 6 も、一日遅れで iPad、iPod touch にインストールしました。何の問題もなく、拙作 iYKRSS、iYKRSSHD は動作しています。4インチ対応は、第5世代 iPod touch 購入後におこないたいと思います。やることといっても Default-568h@2x.png をプロジェクトに追加して、ビルドし直すだけです。(注意、iPhone [Retina 4-inch] iOS シミュレータ下部の TabBar のボタンをタップしても反応しないので、MainWindow.xib の parent Window 属性 Window/Full Screen at Launch にチェックマークを付ける必要があります。)
前回、予告した OS X Mountain Lion 上で Japanino の動作方法を紹介したいと思います。
Japanino に搭載されている USB シリアル変換 IC は、CP2104 です。それで
CP210x: USB to UART Bridge VCP Drivers | Silicon Labs http://www.silabs.com/products/mcu/Pages/USBtoUARTBridgeVCPDrivers.aspx Download for Macintosh OSX (v3.0) VCP Driver Kit をクリック Mac_OSX_VCP_Driver.zip
から、USB・シリアルドライバをダウンロードして、インストールします。
CP2104: ドライバ名 SiLabsUSBDriver.kext : com.silabs.driver.CP210xVCPDriver SiLabsUSBDriver64.kext : com.silabs.driver.CP210xVCPDriver64 /System/Library/Extensions/SiLabsUSBDriver.kext /System/Library/Extensions/SiLabsUSBDriver64.kext
次に
Arduino - Software http://arduino.cc/en/Main/Software Download Mac OS X をクリック
から、ファイル arduino-1.0.1-macosx.zip をダウンロードし、ダブルクリックして展開します。
Finder 上に Arduino と名前のアプリケーションが現れます。/Application フォルダに移動してください。その後、Ardunio アイコンを右クリック(CTRL + 左クリック) して、メニューから ‘パッケージの内容を表示’ を選択してください。フォルダ
Arduino.app/Contents/Resources/Java/hardware/arduino/boards.txt
を表示し、ファイル boards.txt をエディタで開いてください。先頭に、テキスト
############################################################## japanino.name=Gakken Japanino(学研 大人の科学 ジャパニーノ) japanino.upload.protocol=stk500 japanino.upload.maximum_size=14336 japanino.upload.speed=19200 japanino.bootloader.low_fuses=0xe2 japanino.bootloader.high_fuses=0xdd japanino.bootloader.extended_fuses=0x00 japanino.bootloader.path=lilypad japanino.bootloader.file=LilyPadBOOT_168.hex japanino.bootloader.unlock_bits=0x3F japanino.bootloader.lock_bits=0x0F japanino.build.mcu=atmega168 japanino.build.f_cpu=8000000L japanino.build.core=arduino japanino.build.variant=standard ##############################################################
を追加し、テキストエンコーディング: UTF8 で保存してください。
以前には、必要なかった
japanino.build.variant=standard
を追加しないと
/Applications/Arduino.app/Contents/Resources/Java/hardware/arduino/cores/arduino/Arduino.h:213:26: error: pins_arduino.h: No such file or directory
というエラーが出るので注意してください。
メニューから
ツール/マイコンボード/✓Gakken Japanino(学研 大人の科学 ジャパニーノ) ツール/シリアルポート/✓dev/tty.SLAB_USBtoUART
を選び、マイコンボートとシリアルポートを設定します。
後は、メニュー ‘ファイル/スケッチブック’ からコンパイルしたいスケッチを選び、メニュー
スケッチ/検証・コンパイル
を使って検証・コンパイルします。
検証・コンパイルに成功したら、ウインドウの左上から2番目の右矢印アイコン ‘マイコンボードに書き込む’ をクリックし、マイコンボードに書き込みます。
Mac の場合「マイコンボードに書き込む」をクリックしたあと、メッセージ表示欄に白い文字で「コンパイル後のスケッチサイズ:○○バイト(最大容量○○バイト) 」のメッセージが出ます。すかさず、リセットスイッチを一秒ぐらい押してください。(一秒ぐらい押したら、手をはなします)。
うまく書き込めない場合は「マイコンボードに書き込む」のクリックからもう一度試してください。何度か試してもうまくいかない場合は、Japanino を一回パソコンから抜いて、差し直してからやってみてください。
‘マイコンボードの書き込みが完了しました。’ と表示されれば、成功です。
Texas Instruments Nspire CX CAS Graphing Calculator

以前から、Texas Instruments (テキサス インスツルメンツ) 社が製造・販売しているグラフ電卓を入手してみたいと思っていました。いろいろ調べたところ、どうせ買うなら、最新の TI 電卓が良いと考え、Texas Instruments Nspire CX CAS Graphing Calculator にしました。
日本の Amazon.co.jp でも輸入販売しているのですが、レビューを読んでみるとあまり信頼できそうにありません。
Naoco Inc.(グラフ電卓・数式処理電卓・TI-Nspire・関数電卓・データ収集機・幾何ソフト・数式処理ソフト・日中ビジネス・ビジネスコンサルティング) http://www.naoco.com/index.htm Naoco <価格> http://www.naoco.com/price.htm TI-Nspire CX CAS \25,800 \27,090(Student Software同梱)
上記、日本語マニュアル付きで販売している代理店もあります。米国 Amazon.com の値段と比べるといくら日本語マニュアルが付いているとはいえ、躊躇してしまいます。
趣味で使用するものなので、直接、米国の Amazon.com から入手することにしました。幸い Texas Instruments Nspire CX CAS Graphing Calculator は、米国外の配達にも対応しています。必要なのは、VISA のクレジットカードだけです。米国 Amazon.com での買い物の仕方は、いろいろなサイトに説明されています。結局、
Texas Instruments Nspire CX CAS Graphing Calculator (N3CAS/GC/2L1) $144.62 Items: USD 144.62 Shipping & Handling: USD 15.97 Total Before Tax: USD 160.59 Estimated Tax To Be Collected: USD 0.00 Import Fees Deposit USD 8.03 Order Total: USD 168.62 Amazon.com 算出金額 日本円 13729 1$=78.35 168.62*78.35 = \13211 クレジット会社請求金額 13,443円
を購入しました。発送方法は、Expedited Shipping (急送、速達) を選んだので、5日後に到着しました。
Amazon.com Help: Japan http://www.amazon.com/gp/help/customer/display.html/ref=hp_navbox_596184_tips?nodeId=596200
米国 Amazon.com では、支払いを円で支払うこともできます。Amazonc.com では、13,729円 と算出されましたが、今回は、USドル (USD 168.62) でクレジットカード支払いしました。クレジット会社の請求金額は、13,443円 でした。Amazon.com の円計算より、286円 得しました。
最初の第一印象は、PC-G850VS より安い値段で、この性能は驚きました。円高も影響しているのかもしれませんが!TI 電卓がどんなものか全く知識がなかったので、使いこなせるか心配でした。
ドキュメントを読んでいて、一番驚いたのは、TI-Nspire CAS Student Software の機能の豊富さです。TI Nspire CX CAS より、TI-Nspire CAS Student Software の方が、価値があるのではないかと思うくらいです。TI-Nspire Documents、PublishView Documents、Lesson Bundle、Packaging Lesson Bundles、Questions と面白い機能が目白押しです。実際に、教育現場でどのように利用されているのか興味津々です。
また、Script Editor で Lua スクリプト言語を使ってプログラミングできます。Amazon.com から Kindle 版書籍

Beginning Lua Programming (Programmer to Programmer)
- 作者: Kurt Jung,Aaron Brown
- 出版社/メーカー: Wrox
- 発売日: 2007/02/12
- メディア: ペーパーバック
- この商品を含むブログを見る
も、購入してみました。気長に取り組みたいと思います。とりあえず、Lua スクリプト言語で、画像を表示したものを添付しておきます。