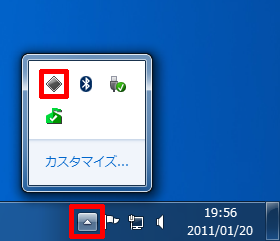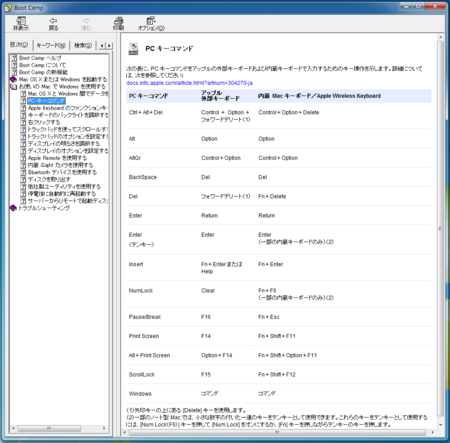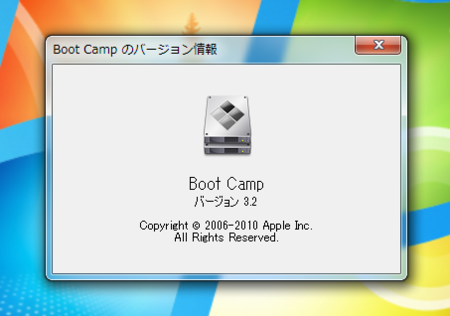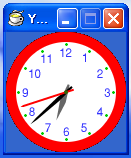VMware Fusion 上で動作する Windows XP は所有しているのですが、そろそろ Windows 7 も試してみたくなりました。エディションはどれにするか悩んだのですが、Professional にしました。
値段を安く抑えたかったので Windows 7 Professional 32bit DSP 版を購入しました。32 bit 版を選択しましたが、64 bit 版にすべきでした。後々、仕事の関係上 32 bit 版限定のソフトを使用する必要性があり、どちらの選択が正しいか意見が分かれるところだと思います。
今回は、Boot Camp を使ってインストールすることにしました。また、いろいろ安く入手する方法があるようですが、
Virtualization & Automation Solutions for Desktops, Servers, Hosting, SaaS – Parallels Optimized Computing
http://www.parallels.com/
上の国名、言語から USA - English を選択してください。
面倒なので、Parallels Desktop 英語版を直接 Web サイトから購入しました。値段は、以下のようになりました。
Parallels Desktop 6 for Mac, EN
$79.99
Extended Download Service
$6.99
Total: $86.98
クレジット会社からの請求
79.99US$ \6746
6.99US$ \589
合計 \7335
Parallels Desktop 6 for Mac を購入した理由は、3Dグラフィックス機能が強化されている点です。VMware Fusion では、Ubuntu-ja-10.10 の下記設定 ‘デスクトップ視覚効果’ を有効にできませでした。
メニュー
System/Preference/Appearance
Visual Effects
Extra を選択
私自身、一番心配していたのは Boot Camp を使って Windows 7 Professional 32bit 版 をインストールするのに iMac 付属の Bluetooth キーボード、マウスで問題ないのか、他のブログで書かれていた USB キーボード、マウスが必要というのは正しいのか!
結局、付属の Bluetooth キーボード、マウスで問題がありませんでした。ただし、私が Boot Camp で Windows 7 Professional 32bit 版をインストールした時、マウスが使えませんでした。それで、Bluetooth キーボードの Tab キーと Return キーで選択しました。後で知ったのですが、マウスをクリックすると使えるようになるそうです。(Boot Camp で Windows 7 を起動している時にマウスが使えない時は、マウスをクリックするとカーソルが動くようになります。)
また、Boot Camp のためのパーティションを作成しようとすると次のようなエラーが出ました。
ディスクをいくつかのファイルを移動できないためパーティションを作成できません。
下記 URL を参考に
Prototype » ディスクはいくつかのファイルを移動できないためパーティションをの作成できません
http://j-apps.sakura.ne.jp/prototype/?p=1080
Mac OS X Snow Leopard インストール Disc から起動し ‘ディスクユーテリティ’ を使って、ディスクを修復とアクセス権の修復を実行しました。すると Boot Camp のためのパーティションが作成されるようになりました。(うっかりしていたのですが、iMac を購入する前の Mac OS X Snow Leopard インストール Disc で起動しようとすると途中で動作が停止し、悩んでいたのですが、結局、iMac 購入時に付属している Mac OS X Snow Leopard インストール Disc で起動すると問題なく動作しました。)
Boot Camp を使って Windows 7 Professional 32bit 版をインストールする手順は
アップル - サポート - Boot Camp
http://www.apple.com/jp/support/bootcamp/
上記URLの ‘インストールと設定ガイド’ をダウンロードし、iPad に入れて確認しながらインストールしました。すんなりインストールすることができました。上でも説明した通り、マウスが動作しなくなり、Bluetooth キーボードの Tab キーと Return キーを使って入力しましたが、 Bluetooth マウスをクリックすれば動作するようになるそうです。
Boot Camp で Windows 7 Professional 32bit 版 を起動するには、システム環境設定/起動ディスクで選択できます。
Windows XP を使ったことがあるので、Windows 7 については、それほど苦労することがありませんでした。ただし、Boot Camp のヘルプは、一読しておく価値があると思います。Windows キー (コマンドキー)、PrintScreen キー(Fn + Shift + F11) などの PC キーコマンドを確認することもできます。
Boot Camp のヘルプは、タスクバーの右端にある通知領域の△ボタンをクリックするとウィンドウが開きます。
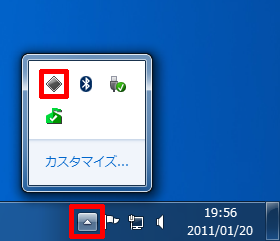
その中の菱形ボタンをクリックすると Boot Camp のメニューが表示されます。

下図は Boot Camp ヘルプの PC キーコマンドを表示した状態です。
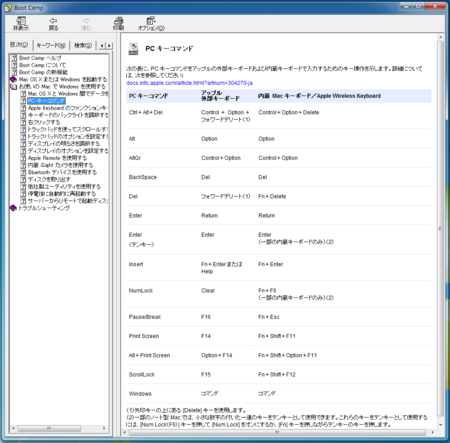
Windows 7 と Mac のデータのやり取りは、Parallels Desktop 6 for Mac を使用しました。ファイルをデスクトップにドラッグ・ドロップするだけです。
Boot Camp のバージョンが最新か調べるには、上で紹介した Boot Camp メニューから ‘Boot Camp のバージョン情報(A)’ を選び
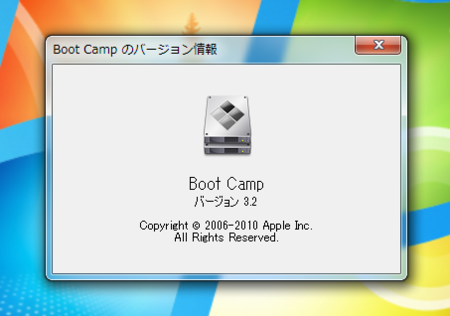
開かれたウィンドウでバージョンを確認し、
アップル - サポート - Boot Camp
http://www.apple.com/jp/support/bootcamp/
上記URL のサイト右側、Apple ダウンロード/最新アップデート:Boot Camp 更新プログラム に表示されているバージョンと比べてください。現在は、Boot Camp 更新プログラム 3.2 になっています。
とりあえず、インストールしたアプリは、Windows XP モード、Microsoft Security Essenntials、Adobe Reader X、Mozilla Firefox、Google Chrome、Gimp 2、runemacs.exe、xyzzy.exe、HSP です。セキュリティソフトは、市販のソフトを買わないといけないかなと思っています。いろいろ設定で苦労したものもあるので時間があればブログに書いてみたいですね!Parallels Desktop 6 for Mac についてもちょっと書き留めておきたいこともあります。
HSPは、Windows でプログラムを試してみたく導入したのですが、Windows XP では、HSP 版 YKClock が正しく表示されました。しかし、Windows 7 では、正しく表示されませんでした。公開しようと思っていたので残念です。
HSP版 YKClock/ Windows XP で実行
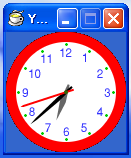
HSP版 YKClock/ Windows 7 Professional で実行