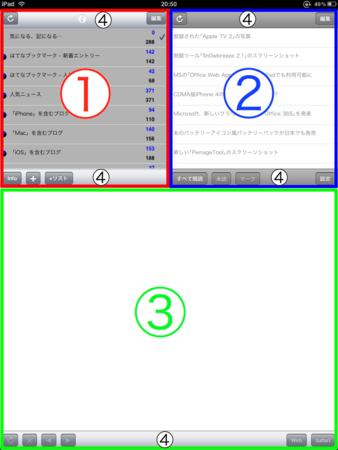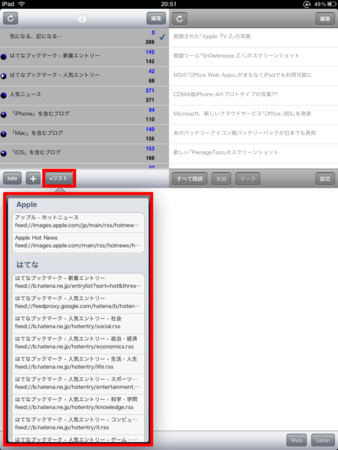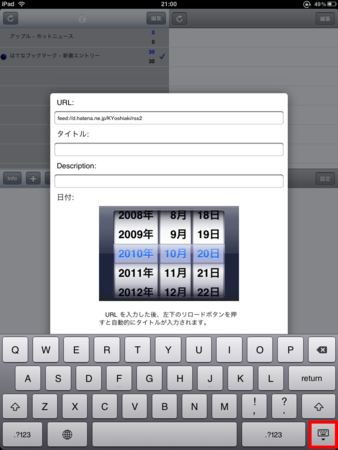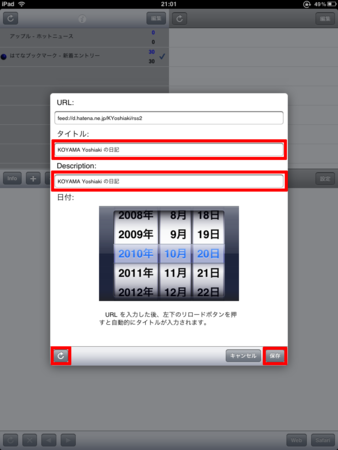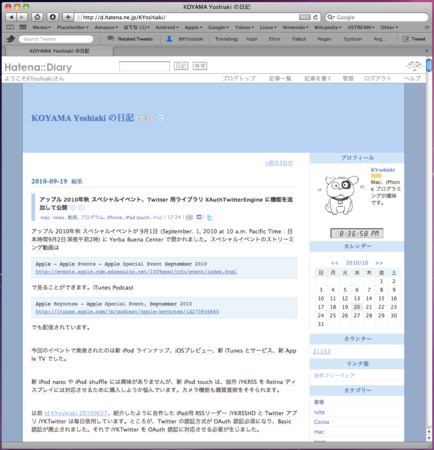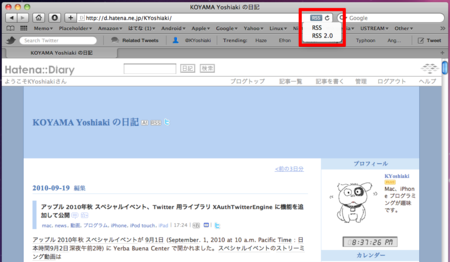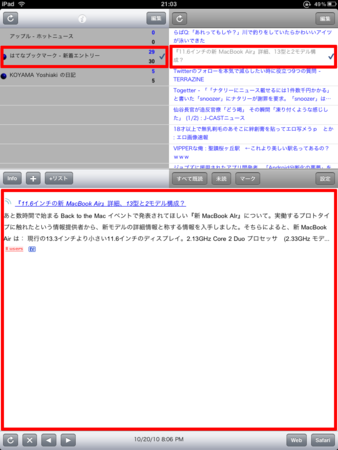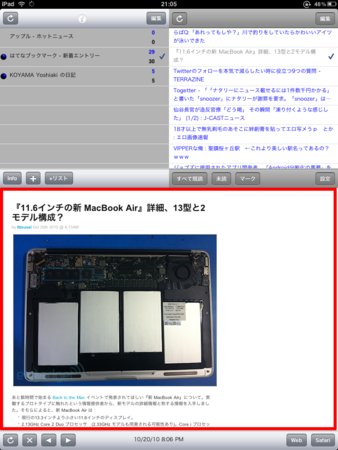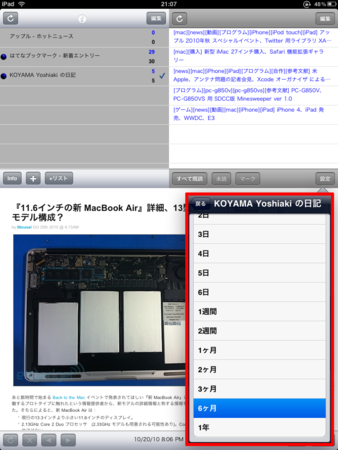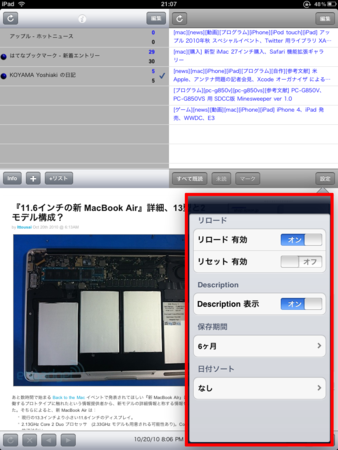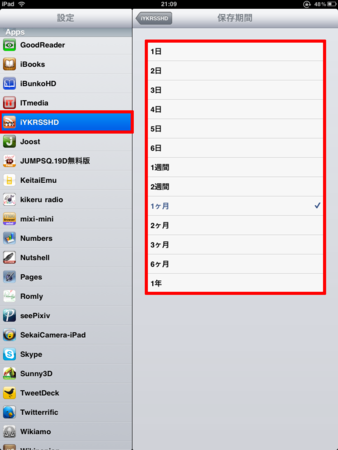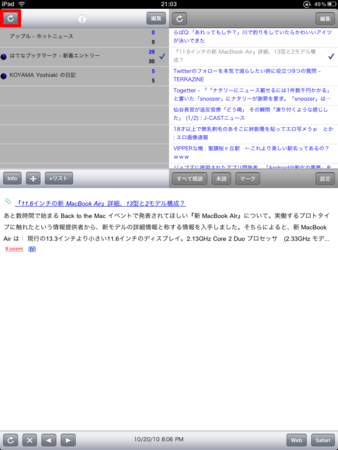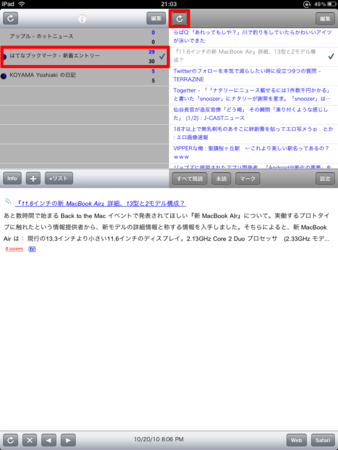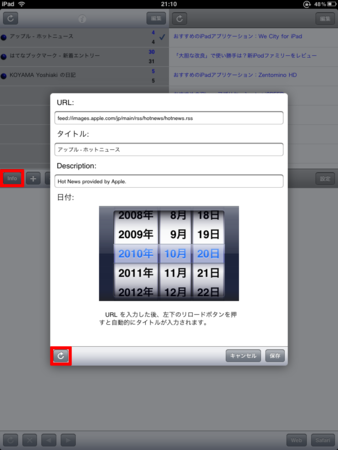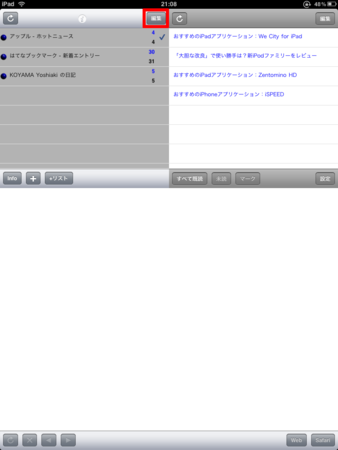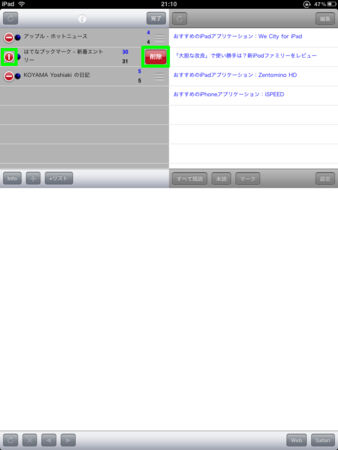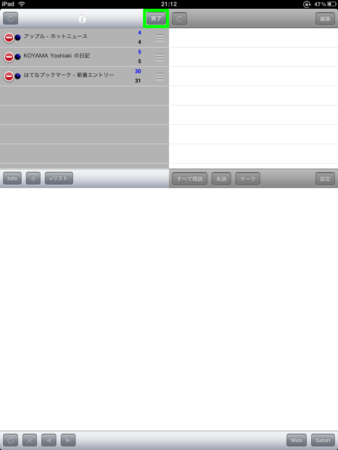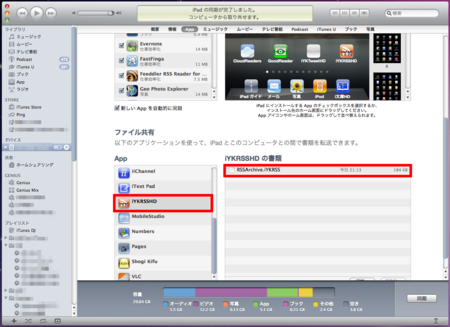Apple が10月20日午前10時 (日本時間の21日午前2時) にメディアイベント ‘Back to the Mac’ を開催し、 iLife ’11、FaceTime for Mac、new MacBook Air、Mac OS X Lion を発表しました。
個人的には Mac OS X Lion、Mac App Store に興味があります。iOS Developer Program 以外にMac Developer Program に加入するか、悩みますが!
iLife ’11 は即購入しました。
メディアイベントのストリーミングは
Apple - Apple Events - Apple Special Event October 2010 http://events.apple.com.edgesuite.net/1010qwoeiuryfg/event/index.html
Apple Keynotes - Apple Special Event, September 2010 http://itunes.apple.com/jp/podcast/apple-keynotes/id275834665
でも配信されています。
iPad の ‘ビデオ’ アプリを使って、Podcast – Apple Special Event, October 2010 を見ることができませんでした。試しに動画を VLC にコピーして試してみましたが、快適に視聴するのは無理でした。結局、iMac の iTunes で見ました。
話は変わって、個人的に使用していた iPad 用 RSS リーダー iYKRSSHD を iTunes Store の App Store に申請してみました。iPhone Human Interface Guidelines に触れるか心配していたのですが、あっさり承認されました。
iYKRSSHD を無料にすると App Store で公開されている iPhone 版 RSS リーダー iYKRSS [ http://itunes.com/apps/iYKRSS ] を iPad に対応した Universal Application にするように勧められ、iPad だけで動作する iYKRSSHD は審査に通らない可能性があります。それで 115 円で販売するようにしました。また、一度 App Store で有料アプリケーションを販売してみたかったのもあります。
iYKRSSHD カテゴリ/ニュース \115 http://itunes.com/apps/iYKRSSHD
無料アプリと違って有料アプリはなかなかダウンロードされませんね!ダウンロード数が増えるかわかりませんが、宣伝する必要がありそうです。
宣伝もかねて使用方法を説明しておきます。
iYKRSSHD
基本的には iPhone 用 RSS リーダー iYKRSS (無料) の iPad 版です。有料 \115 なので注意してください。RSS 1.0/2.0、ATOM に対応しています。ウェブサービスを利用した RSS リーダーではなく、iPad だけで完結したシンプルな RSS リーダーです。
iYKRSSHD の説明で使用する用語を解説します。
① フィードテーブル
② アイテムテーブル
③ 記事エリア
④ツールバー
1. RSS フィードの登録
iYKRSSHD では RSS フィードの登録方法が2通りあります。フィードテーブルの下部ツールバー左側にある ‘+’ ボタン、’+リスト’ ボタンです。’+リスト’ ボタンをタップするとあらかじめ登録された RSS フィードのリストから選ぶことができます。’+’ ボタンをタップすると RSS フィードの URL を直接入力して、RSS フィードを登録することができます。
1-1. ‘+リスト’ ボタンによる RSS フィードの登録
フィードテーブルの下部ツールバー左側にある ‘+リスト’ ボタンをタップすると下図の赤枠のように Popover ビュー が開きます。Popover ビューに表示された RSS フィードのリストをスクロールさせて登録したい RSS フィードのタイトルをタップします。Popover ビューが消え、フィードテーブルにタップしたフィードが追加されます。キャンセルしたい場合は、Popover ビュー以外の場所をタップします。
フィードテーブルに追加された RSS フィード のタイトルをタップして選択します。選択されるとタイトルの右側にチェックマークが付きます。フィードテーブル下部にある ‘Info’ ボタンをタップしてください。モーダルビューが開きます。下段にあるツールバー左側の ‘リロード’ ボタン  をタップして RSS フィードを読み込んでください。( ‘Info’ ボタンで開くモーダルビュー上の ‘リロード’ ボタン
をタップして RSS フィードを読み込んでください。( ‘Info’ ボタンで開くモーダルビュー上の ‘リロード’ ボタン  は、RSS フィードのアイテムをすべて削除してから読み込みます。保存期間は影響しません。)
は、RSS フィードのアイテムをすべて削除してから読み込みます。保存期間は影響しません。)
1-2. ‘+’ ボタンによる RSS フィードの登録
フィードテーブルの下部ツールバー左側にある ‘+’ ボタンをタップするとモーダルビューが開きます。’URL:’ ラベル下のテキストフィールドをタップするとキーボードが現れるので、RSS フィードの URL を入力してください。
URL を入力し終えると上図キーをタップして、キーボード閉じてください。ツールーバーが見えるようになるので、ツールバー左側にある ‘リロード’ ボタン  をタップして、RSS フィードを読み込んでください。URL が正しく、RSS フィードのデーターの読み込みに成功したら、タイトル、Description が自動的に設定されます。右端の ‘保存’ ボタンをタップして登録してください。
をタップして、RSS フィードを読み込んでください。URL が正しく、RSS フィードのデーターの読み込みに成功したら、タイトル、Description が自動的に設定されます。右端の ‘保存’ ボタンをタップして登録してください。
1-3. 購読したい RSS フィードの URL を探す。
1-3-1. Mac の場合
読みたいブログをパソコン上の Safari で開いてください。(iPhone、iPad、iPod touch 上の Safari では正しい RSS フィードの URL を表示することはできません。注意してください。)下図、例では、このブログを表示しています。
Safari の上部にある URL フィールドの右端に RSS という名前のアイコンがあります。それをマウスでクリックすると以下のように表示されます。
‘RSS 2.0′ を選びます。(’RSS‘ を選んでも問題はありません。) Safari が下図のように RSS フィードを表示します。この時に Safari の URL テキストフィールドに表示されている URL が、購読したい RSS フィードの URL です。この場合、feed://d.hatena.ne.jp/KYoshiaki/rss2 です。(1-2. ‘+’ ボタンによる RSS フィードの登録) で説明したように URL を入力して RSS フィードを登録してください。
1-3-2. Windows XP – Internet Explorer 8 の場合
(私が Windows 7 を所有していないため、Internet Explorer 9 の説明はできません。)
読みたいブログをパソコン上の Internet Explorer 8 で開いてください。(iPhone、iPad、iPod touch 上の Safari では正しい RSS フィードの URL を表示することはできません。注意してください。)下図、例では、このブログを表示しています。
ツールバー上にある RSS アイコンが有効になっているので、下図のように RSS アイコン右の ▼ をクリックして ‘RSS 2.0′ を選択してください。(’RSS‘ を選んでも問題はありません。)
Internet Explorer 8 が、下図のように RSS フィードを表示します。この時に Internet Explorerの URL テキストフィールドに表示されている URL が、購読したい RSS フィードの URL です。この場合、http://d.hatena.ne.jp/KYoshiaki/rss2 です。(1-2. ‘+’ ボタンによる RSS フィードの登録) で説明したように URL を入力して RSS フィードを登録してください。(1-3-1. Mac の場合) の URL、 feed://d.hatena.ne.jp/KYoshiaki/rss2 と違いますが、どちらを入力しても問題はありません。
1-3-3. その他
Mac、Windows 上のパソコンで Safari、Internet Explorer、Firefox を使って、読みたいブログを開きます。表示されたページ内に RSS アイコンが、下図のように表示されているはずです。
上図の赤枠部分の RSS アイコンをクリックすると RSS フィードが表示されます。この時にブラウザの URL テキストフィールド上に表示された URL が購読したい RSS フィールドの URL です。この場合は feed://d.hatena.ne.jp/KYoshiaki/rss または http://d.hatena.ne.jp/KYoshiaki/rss です。(1-2. ‘+’ ボタンによる RSS フィードの登録) で説明したように URL を入力して RSS フィードを登録してください。
2. RSS フィードの閲覧
2-1. 未読の記事
フィードテーブルに、それぞれの RSS フィードの未読数を円グラフの青色で表し、タイトル、青色の数字で未読数、黒色の数字で記事総数をリストで表示します。
2-2. 記事の閲覧
フィードテーブルで読みたい RSS フィードのタイトルをタップしてチェックマークを付け、選択します。隣のアイテムテーブルに RSS フィードに含まれる記事のタイトルがすべて表示されます。アイテムテーブルから読みたい記事のタイトルをタップします。下段の記事エリアに内容が表示されます。
直接ウェブページを開きたい場合は、記事エリア下段にあるツールバー右端の ‘Web’ ボタンをタップしてください。
RSS フィードの記事の内容は、すべて含まれていない場合があります。その場合は、RSS フィードの記事が全部含まれていない RSS フィードをフィードテーブルでタップして選択し、アイテムテーブル下段のツールバー右端の ‘設定’ ボタンをタップし、Popover ビューが開くので、’Description 表示’ を ‘オフ’ にしてください。
これで RSS フィードの記事の内容を表示するのではなく、記事エリアで直接ウェブページを開くようになります。手間が省けて便利です。
3. 更新
3-1. 記事の保存期間
RSS フィードに含まれる記事には保存期間があります。フィードテーブルから、保存期間を変更したい RSS フィードのタイトルをタップしてチェックマークを付け選択します。アイテムテーブル下段のツールバー右端 ‘設定’ ボタンが有効になるので、タップして Popover ビューを表示してください。保存期間をタップして変更してください。
新しく作成した RSS フィードのデフォルト保存期間は、’設定’ アプリの保存期間が使われます。
3-2. すべての RSS フィードの更新
フィードテーブル上段のツールバー左端にある ‘リロード’ ボタン  をタップするとすべての RSS フィードの更新を行います。更新した後、保存期間を過ぎた記事は削除されます。
をタップするとすべての RSS フィードの更新を行います。更新した後、保存期間を過ぎた記事は削除されます。
3-3. 一つの RSS フィードの更新
フィードテーブルの更新したい RSS フィールドをタップして選択し、アイテムテーブル上段ツールバー左上端のリロードボタン  をタップしてください。更新が始まります。更新した後、保存期間を過ぎた記事は削除されます。
をタップしてください。更新が始まります。更新した後、保存期間を過ぎた記事は削除されます。
3-4. RSS フィードの読み直し
RSS フィードを読み直したい場合は、フィードテーブル下段の左端 ‘Info’ ボタンをタップします。モーダルビューが開くので、下段ツールバー左端のリロードボタン  をタップすることで読み直しができます。動作としては、RSS フィードのすべての記事を削除して、読み直します。
をタップすることで読み直しができます。動作としては、RSS フィードのすべての記事を削除して、読み直します。
4. 並び替え、削除
フィールドテーブル上段の右端 ‘編集’ ボタンをタップすると編集モードに入ります。
削除したい時は左の ‘-‘ アイコンをタップして削除します。
並び替えを行いたい時は ’ ≡’ アイコンをリスト内の新しい位置までドラッグして並び替えます。
編集を終えたら、フィールドテーブル上段の右端 ‘完了’ ボタンをタップして終了してください。