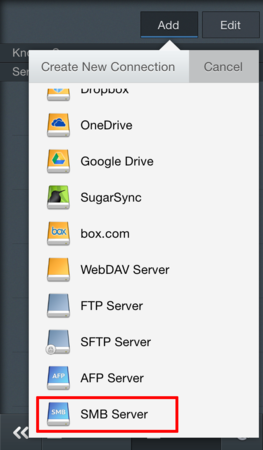iTunes Podcast Apple Special Event, WWDC 14 Apple Keynotes
iOS App 2014 Session Video WWDC WWDC - Apple
以前、ブログを書いてから随分日にちが経ってしまいましたが、上記の 2014 WWDC 基調講演、セッションビデオを見ました。一番の話題はプログラミング言語 Swift だと思います。
The Swift Programming Language The Swift Programming Language - Apple Inc.
Using Swift with Cocoa and Objective-C Using Swift with Cocoa and Objective-C - Apple Inc.
上記 URL のブックを iPad で読み終えました。個人的な感想は次回にでも書きたいと思います。 iPhone、iPad のスクリーンショットからステータスバーを取り除く処理を毎回画像編集ソフトで行うのも面倒なので、Swift で作ってみました。いずれ公開してみたいですね。
Radiko.jp プレミアムは、1つのID/パスワードで、同時にログイン可能な機器が3つまでです。私が公開している rec_radiko2.sh スクリプトは、同時録音に対応していません。不便なので、修正してみました。
ただし、rec_radiko2.sh ファイル 8 行目
cookiefile="/tmp/pre_cookie.txt"
を
cookiefile="/tmp/pre_cookie_${pid}_${date}.txt"
に変更しただけです。これで問題無いと思うのですが!あまり自信はありません。これで同じ時間帯に3つまで rec_radiko2.sh が実行できるように crontab で設定できます。
追記: 2019/04/01(Mon) 19:17:08
Flash 版の RTMP を利用した拙作 rec_radiko2.sh ではなく、HLS配信データを保存する rec_radiko_live.sh を使用してください。詳しい解説、ダウンロードリンク先は下記 URL を参照してください。
rec_radiko_live.sh https://github.com/kyoshiaki/yplayer/blob/master/tools/README.md
同時録音できるように修正した rec_radiko2.sh は、下記 URL
同時録音に対応した簡易 radiko.jp プレミアム対応 Radiko 録音スクリプト rec_radiko2.sh http://kyoshiaki.sakura.ne.jp/osx/Sample/rec_radiko2_1.zip
タイムフリーの仕様変更に対応した 同時録音に対応した簡易 radiko.jp プレミアム対応 Radiko 録音スクリプト rec_radiko2.sh http://kyoshiaki.sakura.ne.jp/osx/Sample/rec_radiko2_2.zip
で公開します。iPhone の radiko.jp アプリでログインしていると同時にログインしている機器に数えられるので注意してください。忘れずにログアウトしてください。
iPhone の radiko.jp アプリのログアウトは、放送局を選択した後、上図のように画面下にある ‘設定’ タブをタップし、
上図のように ‘ログアウト’ を選択してください。
よくある問題なのですが iPhone の radiko.jp アプリでラジオ音声の再生に失敗することがあります。ログアウトしてからログインし直すとラジオ音声の再生に成功します。それでもだめなら、ログアウトしてから Home ボタンを 2 回素早く押し、radiko.jp アプリを上部にスワイプして完全に終了させます。できればすべてのアプリを終了させてください。それから iPhone の電源を長押しして iPhone の電源を切ります。電源ボタンを押して iPhone を再起動し、radiko.jp アプリをタップして起動させ、ログインしてください。これでラジオ音声の再生に成功するはずです。
前回予告した Raspberry Pi に Samba をインストールして
簡易 radiko.jp プレミアム対応 Radiko 録音スクリプト rec_radiko2.sh 公開。 - KOYAMA Yoshiaki のブログ http://kyoshiaki.hatenablog.com/entry/2014/05/04/184748
タイムフリーの仕様変更に対応した 同時録音に対応した簡易 radiko.jp プレミアム対応 Radiko 録音スクリプト rec_radiko2.sh http://kyoshiaki.sakura.ne.jp/osx/Sample/rec_radiko2_2.zip
で録音した Radiko 音声を iPhone、iPod touch、iPad で再生する方法を紹介したいと思います。
Setting up a SAMBA Server on Raspberry Pi | TheUrbanPenguin http://theurbanpenguin.com/wp/?p=2415
上記 URL を参考に Samba をインストールしました。簡単に説明したいと思います。
まず、最初に ssh を使って Mac のターミナルから Raspberry Pi にログインします。
Raspberry Pi の入手方法と基本設定 - KOYAMA Yoshiaki のブログ http://kyoshiaki.hatenablog.com/entry/2014/04/20/182455
ssh の設定、基本的な使い方は上記 URL を参考にしてください。
~ $ ssh pi@192.168.xx.xx pi@192.168.1.14's password: pi@raspberrypi ~ $
コマンド apt-get を使って Samba をインストールするのに必要なパッケージをインストールします。次に /data ディレクトリを指定したアクセス権限で作成し、smb.conf のバックアップを作成します。(sudo コマンドはスーパーユーザー (root) の特権レベルでコマンドを実行します。)
pi@raspberrypi ~ $ sudo apt-get update pi@raspberrypi ~ $ sudo apt-get install samba samba-common-bin pi@raspberrypi ~ $ sudo mkdir -m 1777 /data pi@raspberrypi ~ $ sudo mv /etc/samba/smb.conf /etc/samba/smb.conf.$(date +%F)
/etc/samba/smb.conf/$(date +%F) ではなく /etc/samba/smb.conf.$(date +%F) なので注意してください。 (samba.conf の後にドットが入ります。)
sudo bash で root ユーザーで bash を起動します。
pi@raspberrypi ~ $ sudo bash root@raspberrypi:/home/pi#
先ほど保存した smb.conf.2014-xx-xx ファイルを ls コマンドで確認します。
root@raspberrypi:/home/pi# cd /etc/samba root@raspberrypi:/etc/samba# ls dhcp.conf gdbcommands smb.conf smb.conf.2014-xx-xx root@raspberrypi:/etc/samba#
smb.conf.2014-xx-xx ファイルを参考に grep コマンドで smb.conf ファイルを作成します。
(ファイル名 smb.conf.2014-xx-xx の 2014-xx-xx の部分は、ls コマンドで表示されたものに置き換えてください。)
root@raspberrypi:/etc/samba# grep -ve ^# -ve '^;' -ve ^$ smb.conf.2014-xx-xx > smb.conf root@raspberrypi:/etc/samba# ls dhcp.conf gdbcommands smb.conf smb.conf.2014-xx-xx root@raspberrypi:/etc/samba#
エディタ nano を使って
root@raspberrypi:/etc/samba# nano smb.conf
ファイル smb.conf の最後に
[data] comment = Data share path = /data browseable = yes read only = no
を追加します。CTRL+O でファイル名が表示されるので Return キー押して保存し、CTRL+X で nano を終了します。
シェル bash を終了して Samba を再起動します。
root@raspberrypi:/etc/samba# exit exit pi@raspberrypi ~ $ sudo service samba restart [ ok ] Stopping Samba daemons: nmbd smbd. [ ok ] Starting Samba daemons: nmbd smbd. pi@raspberrypi ~ $
コマンド smbpasswd を使って root、pi のパスワードを設定してください。通常、パスワードは raspberry で良いと思います。(root、pi のパスワードは、あらかじめ設定されている raspberry ではないものに変更したほうが危険性は少ないです。)
pi@raspberrypi ~ $ sudo smbpasswd -a root pi@raspberrypi ~ $ sudo smbpasswd -a pi
exit コマンドで ssh を終了してください。
pi@raspberrypi ~ $ exit logout Connection to 192.168.xx.xx closed. ~ $
これで Samba の設定は終わりです。
iPhone、iPod touch、iPad で Raspberry Pi にアクセスするには
GoodReader 4 カテゴリ: 仕事効率化 ¥700 GoodReader 4 - Good.iWare Ltd. Documents 5 カテゴリ: 仕事効率化 無料 Documents 5 – 高速 PDF リーダー、メディアプレーヤー、ダウンロードマネージャ - Readdle FileExplorer Free カテゴリ: ユーティリティ 無料 FileExplorer Free - Steven Zhang FileExplorer カテゴリ: ユーティリティ ¥500 FileExplorer - Steven Zhang
などを使います。FileExplorer Free 版の制限は
1つのコンピュータにしかアクセスできません。
リモートコンピュータのファイルを管理できません。
AVI, MKV, XVID などの動画を再生できません。
Dropbox、Google Drive、Box、SkyDrive、WebDAV は利用できません。
です。有料版 FileExplorer ¥500 を購入すると制限は解除されます。ファイルをダウンロードせずストリーミング再生できるので便利です。ただし Raspberry Pi で Radiko 録音した音声を MP3 形式に変換中、書き出したファイルにアクセスしてストリーミング再生すると、書き出しを中断してしまいます。注意してください。
無料版を選択するなら Document 5 一択だと思います。(日本語ローカライズされています。)
個人的には、有料ですが GoodReader 4 を推薦します。GoodReader は、色々なバージョンがありますが、2014/07/22(Tue) 現在 GoodReader 4 が最新版だと思います。残念なのは日本語に対応していません。
ここでは
GoodReader 4 カテゴリ: 仕事効率化 ¥700 GoodReader 4 - Good.iWare Ltd.
を使って Raspberry Pi にアクセスする方法を紹介したいと思います。他のアプリでもファイルサーバー名を Windows か SMB にするかの違いだけでほとんど同じだと思います。
GoodReader 4 を起動します。(iPhone、iPod touch、iPad でもほとんど同じです。ここでは、iPhone を基準にします。)
上図のように、最初に iPhone 内にある My Documents フォルダの中身が表示されます。ここでは、あらかじめ用意された Downloads フォルダと私が作った radio フォルダが表示されています。フォルダを作成するには、右上上部の  アイコンをタップします。
アイコンをタップします。
上図のようにコマンド一覧が表示されます。ファイル名左横の◯を選択して、ファイルを削除したり、上図赤枠の New Folder ボタンをタップすると新規のフォルダが作成できます。下部の黒いエリアを左へスワイプすると次のページを開くことができます。右へスワイプすると戻ります。ファイル管理を終了するには、右上上部の  アイコンをもう一度タップします。
アイコンをもう一度タップします。
図 3) の  Connect ボタンをタップすると上図のようにサーバーにアクセスする画面が開きます。画面下の Servers ボタンをタップしてください。
Connect ボタンをタップすると上図のようにサーバーにアクセスする画面が開きます。画面下の Servers ボタンをタップしてください。
上図の Add ボタンをタップすると接続するサーバー選択画面が下図のように開きます。
スクロールして上図のように SMB Server をタップしてください。
上図のように入力画面が開きます。
Readable Title: 名前 Network address: IP アドレス User: ユーザー名 Password: パスワード (パスワードは Samba を Raspberry Pi にインストールした時に使ったコマンド pi@raspberrypi ~ $ sudo smbpasswd -a pi で設定したパスワードです。)
上記内容を入力してください。上図も参考になるはずです。
これで、上図のように先ほど指定した Raspberry Pi のサーバー名が表示されます。Raspberry Pi の文字列をタップしてください。
iPhone が Raspberry Pi の Samba サーバーにアクセスし、中身が上図のように表示されます。上図 pi フォルダの中身を表示したいので、名前 pi の右横  をタップしてください。(注意、フォルダの移動は、フォルダ名ではなく
をタップしてください。(注意、フォルダの移動は、フォルダ名ではなく  をタップしてください。フォルダの名前をタップするとフォルダが選択されてしまいます。もう一度タップすると選択は解除されます。)
をタップしてください。フォルダの名前をタップするとフォルダが選択されてしまいます。もう一度タップすると選択は解除されます。)
上図のように pi フォルダの中身が表示されます。
ダウンロードしたい MP3 ファイルがあるフォルダまで移動し、上図のようにMP3 ファイル名をタップして選択してください。
ここでは、TBS_2014-07-22-13-00.mp3 ファイルを選択しています。上図、右下赤枠部分の Download ボタンをタップしてファイルをダウンロードします。
すると保存先を尋ねてくるので iPhone の My Documents フォルダが開きます。(以前のフォルダの位置を覚えているので、必ず、My Documents フォルダが開くわけではありません。左上のフォルダ名をタップすると親フォルダに移動できます。)
保存先のフォルダに > アイコンをタップして移動します。上部中央に表示されている名前が保存先フォルダです。ここでは tama という名前のフォルダです。上図、右下赤枠部分の Download file here ボタンをタップして、このフォルダをダウンロード先として指定します。ダウンロードが始まります。
Raspberry Pi の中身を表示している画面に変わります。右上赤枠部分 Close をタップして閉じてください。Raspberry Pi の Samba サーバーへのアクセスを終了します。(ダウンロードは続いています。)
左下、Downloads ボタンをタップするとダウンロード中のファイル名が表示されます。
ダウンロードが終了したら、上図、左下赤枠部分の << をタップして、iPhone の My Documents フォルダを開いてください。
iPhone の My Document 内の tama フォルダに移動し、先ほどダウンロードした TBS_2014-07-22-13-00.mp3 ファイル名をタップしてください。
上図のように再生が始まります。30 秒ごとの早送り、巻き戻しボタンもあります。上図、左上赤枠部分 << をタップすると iPhone の My Documents フォルダ内を表示する起動画面に戻ることができます。右下タブに Player タブが追加されています。再生中の曲にアクセスしたい時に利用します。
Mac から Raspberry Pi にアクセするには、Finder を使います。
上図のように Finder のメニュー/移動/サーバへ接続… を選択すると下図のようなウインドウが開きます。
サーバアドレスに、先頭に smb:// を付けて Raspberry Pi の IP アドレスを入力します。Raspberry Pi の IP アドレスが 192.168.1.4 なら smb://192.168.1.4 になります。サーバアドレスを入力したら、右下の接続ボタンをクリックしてください。
上図のようにログイン画面が開くので
ユーザーの種類: 登録ユーザー 名前: pi パスワード: raspberry
(パスワードは Samba を Raspberry Pi にインストールした時に使ったコマンド pi@raspberrypi ~ $ sudo smbpasswd -a pi で設定したパスワードです。)
上図のように上記内容を入力し、右下の接続ボタンをクリックしてください。
ボリューム選択画面が開くので pi を選択し、OK ボタンをクリックします。
上図のように Raspberry Pi の /home/pi フォルダを Finder で表示します。
/home/pi/radio/tama フォルダに移動すると Radiko プレミアムで録音した TBS ラジオ ‘たまむすび’ の録音ファイルが上図のように表示されます。
マウスカーソルを TBS_2014-07-22-13_00.mp3 ファイルのアイコンに重ねると、上図のように再生ボタンがあらわれます。再生ボタンをクリックすると MP3 ファイルのストリーミング再生が始まります。ダウンロードする必要はありません。
再生ボタンが上図のように停止ボタンに変わります。Raspberry Pi の接続を切るには、上図左下、共有の Rapberry Pi の IP アドレス横のイジェクトボタンをクリックしてください。