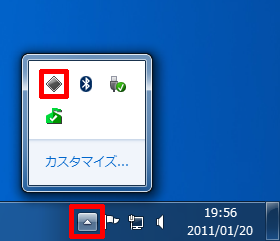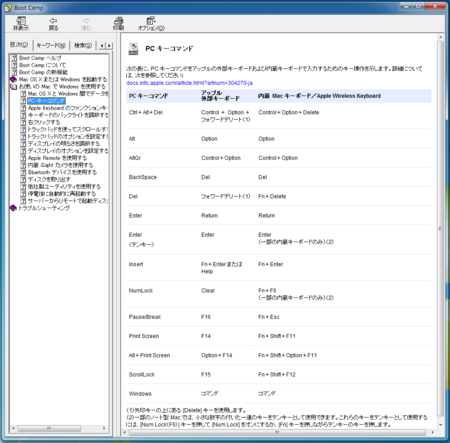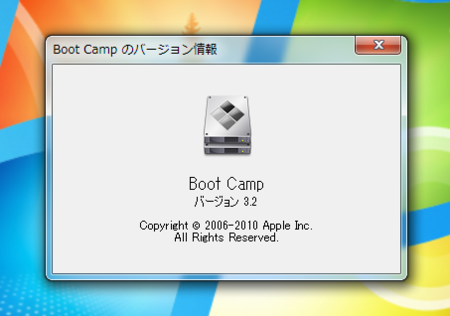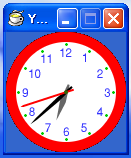エアーバリアブル ブログ http://airvariable.asablo.jp/blog/
上記ブログを拙作 iPad 用 RSS リーダー iYKRSSHD [ http://itunes.com/apps/iYKRSSHD ] に登録して、購読しています。ブログに度々出てくる携帯型カラーオシロスコープ DSO Nano v2 が気になっていました。
Seeed Studio Bazaar, Boost ideas, extend the reach http://www.seeedstudio.com/depot/
DSO Nano v2 については、日本で販売しているショップもありますが、直接上記 URL で購入してみることにしました。私が購入した時は Seed Studio 自体が中国の会社のため、クレジットカードの許可が取れなく、クレジットカードで支払うためには、他のサービスを使って迂回する必要がありました。(現在は、Visa、MasterCard が使えるそうです。) それで、PayPal を利用することにしました。
もちろん、PayPal のアカウントを持っていないので、新規に作成しました。ただし、海外と取引するためには、言語を英語にしてアカウントを作成しないといけないようです。氏名や住所などをローマ字で表記し、クレジットカードを登録しました。その後、クレジットカードとメールの検証を行いました。
PAYPAL(ペイパル)のクレジットカード登録方法・利用拡張プログラム登録方法。 http://e-okozukai.com/PAYPAL-CARD.html
クレジットカードの検証は、上記ページが参考になります。検証リンクをクリックすると数日後にクレジット会社のWeb上の請求書に 200円と4桁の利用拡張番号が記載されます。その4桁の拡張番号を PayPal の検証リンクをクリックして入力すれば完了です。200円は、返金されます。My Account/All activity(with balance) で確認できます。
Seeed Studio Bazaar, Boost ideas, extend the reach http://www.seeedstudio.com/depot/
上記 URL で、DSO Nano v2 を購入しました。今回は、運送会社に DHL を指定してみました。
Seeed Studio DSO Nano v2 $89.00 DHL $24.90 $113.90 為替 1$=84.7 クレジット会社 \9916
商品の発送状況が変化するたびにメールが届きました。上記 URL で Order ID を入力すれば、運送会社のリンクが表示され、商品がどこまで輸送されているのか確認できます。注文から1週間で届きました。私の場合、海外は DHL、国内の配達は佐川急便でした。
私は DSO Nano v2 を購入しましたが、上位版の DSO Quad – 4 Channel Digital Storage Oscilloscope が発売になっています。今現在、DSO Nano v2 は売り切れになっています。上位版 DSO Quad が発売されたためだと思います。(現在、在庫は回復しています。)
買ったは良いのですが、 私自身、オシロスコープを操作できるのか、全く自信がありませんでした。それで、書籍を購入してみることにしました。とりあえず
を購入してみました。読んでみたのですが、全く理解できませんでした。デシベル dB と言われてもすっかり記憶の彼方です。Wikipedia で調べてみると
デシベル - Wikipedia http://ja.wikipedia.org/wiki/%E3%83%87%E3%82%B7%E3%83%99%E3%83%AB Decibel - Wikipedia, the free encyclopedia http://en.wikipedia.org/wiki/Decibel
こんな式で表されるのですね!
常用対数についての記憶も薄れ、さらに Wikipedia で調べてみました。対数の役目は、大きな数字を指数で表現して、値の範囲を小さくし、扱いやすくすることだと思い出しました。(これであっているのかな!)
常用対数 - Wikipedia http://ja.wikipedia.org/wiki/%E5%B8%B8%E7%94%A8%E5%AF%BE%E6%95%B0 Common logarithm - Wikipedia, the free encyclopedia http://en.wikipedia.org/wiki/Base-10_logarithm
‘オシロスコープ入門講座 これから学ぶ人のための基本理論から最新技術まで’ 本より、Wikipedia の解説の方が
Oscilloscope - Wikipedia, the free encyclopedia http://en.wikipedia.org/wiki/Oscilloscope オシロスコープ - Wikipedia http://ja.wikipedia.org/wiki/%E3%82%AA%E3%82%B7%E3%83%AD%E3%82%B9%E3%82%B3%E3%83%BC%E3%83%97
何となく理解の手助けになりました。
Google で DSO Nano、DSO Nano v2 で検索し、予備知識を学びました。しかし、一番、基本的な DSO Nano v2 の操作方法の理解になったのは、下記ページの下部にあるリンクをクリックしてダウンロードできるマニュアルでした。
DSO Nano v2 [TOL131B2P] - $89.00 : Seeed Studio Bazaar, Boost ideas, extend the reach http://www.seeedstudio.com/depot/dso-nano-v2-p-681.html?cPath=174 HOW-TO ● Manual (English) [ http://www.seeedstudio.com/depot/datasheet/DSO%20Nano%20v2%20Manual.pdf ] ● Manual (Japanese) [ http://www.seeedstudio.com/depot/datasheet/dsov2jp.pdf ]
以前、購入した ‘ジャパニーノ’ を所有しているので
8ビット マイコン Ardunio 互換機 ジャパニーノ ( Japanino ) Vol.27 テクノ工作セット(8ビットマイコン+光残像キット) | 大人の科学マガジン | 大人の科学.net http://otonanokagaku.net/magazine/vol27/index.html
DSO Nano v2 を使って計測してみることにしました。
DSO Nano v2 には、ジャパニーノのピンに差すのにちょうど良いてテストプローブが付いているので、それを使って電源ピン +5V、グラウンドに差しました。DSO Nano v2 のディスプレイエリアに下図のような電圧波形 +5V が現れました。(垂直スケール : Vertical scale を1v/Div に設定しても、 波形が表示されない時は、テストプローブを逆にしてください。)
これでは、面白くありません。それで、スケッチ(プログラム) を組んで方形波を出力させることにしました。
上図のように、時間基準 : Time Base [ 5ms/Div ] から、方形波の周期 20 ms も確認できます。
スケッチの内容は
/* --------------- dso_nano.pde --------------- */ /* 方形波 D7 pin に出力 周期 20 ms */ int pin = 7; void setup() { pinMode(pin, OUTPUT); } void loop() { delay(10); digitalWrite(pin, HIGH); delay(10); digitalWrite(pin, LOW); } /* --------------- dso_nano.pde --------------- */
です。ファイル dso_nano.pde を Zip 形式で圧縮したファイル dso_nano.zip を下記リンクにアップロードしておきました。
dso_nano.zip http://kyoshiaki.sakura.ne.jp/osx/Download/dso_nano.zip
Japanino特設サイト | 大人の科学.net http://otonanokagaku.net/japanino/
上記ページからダウンロードしてインストールできる Macintsh 用 IDE アプリケーション ‘Arduino‘ を使って、コンパイルしたスケッチをマイコンボードにアップロードすると
avrdude: stk500_recv(): programmer is not responding
上記エラーが発生し、マイコンボードに書き込むことができません。リセットスイッチも、ちゃんと押しています。
仕方がないので、(後で必要になるので、古いアプリケーション Ardunio をデスクトップなどに移動して退避しておいてください。) 最新版を下記ページからダウンロードし
Arduino - Software http://arduino.cc/en/Main/Software
インストールしました。ドライバも含まれていたので、問題はないだろうと思い上書きインストールしました。
ただし、このままだと Ardunio のメニュー ‘Tools/Board/’ で ‘Gakken Japanino(学研 大人の科学 ジャパニーノ)’ が表示されません。それで、退避しておいた古い Ardunio を Finder で表示し、右クリックしてメニュー ‘パッケージの内容を表示’ を選び、
/Users/xxxxx/Desktop/Arduino.app/Contents/Resources/Java/hardware/arduino/boards.txt
boards.txt を mi などのテキストエディタで開いてください。
mi - テキストエディタ http://www.mimikaki.net/
ファイル boards.txt の先頭部分
############################################################## japanino.name=Gakken Japanino(学研 大人の科学 ジャパニーノ) japanino.upload.protocol=stk500 japanino.upload.maximum_size=14336 japanino.upload.speed=19200 japanino.bootloader.low_fuses=0xe2 japanino.bootloader.high_fuses=0xdd japanino.bootloader.extended_fuses=0x00 japanino.bootloader.path=lilypad japanino.bootloader.file=LilyPadBOOT_168.hex japanino.bootloader.unlock_bits=0x3F japanino.bootloader.lock_bits=0x0F japanino.build.mcu=atmega168 japanino.build.f_cpu=8000000L japanino.build.core=arduino
をコピーし、インストールした最新版の Ardunio に含まれるファイル boards.txt
/Applications/Arduino.app/Contents/Resources/Java/hardware/arduino/boards.txt
を Finder を使って同様に表示し、テキストエディタ mi で開き、コピーした部分を先頭にペーストして保存しました。これで ‘Gakken Japanino(学研 大人の科学 ジャパニーノ)’ を最新版 Ardunio のメニュー ‘Tools/Board/’ で選択できるようになりました。
最新版の Ardunio にしてから
avrdude: stk500_recv(): programmer is not responding
のエラーも出なくなり、マイコンボードに書き込むことができるようになりました。