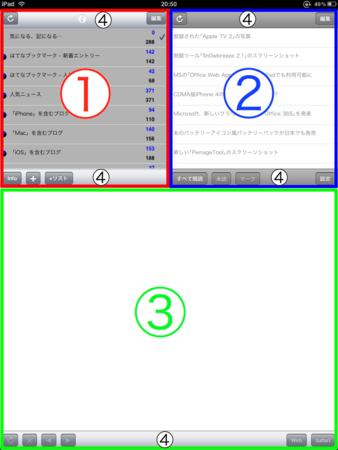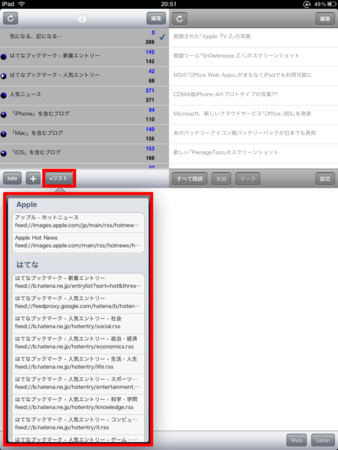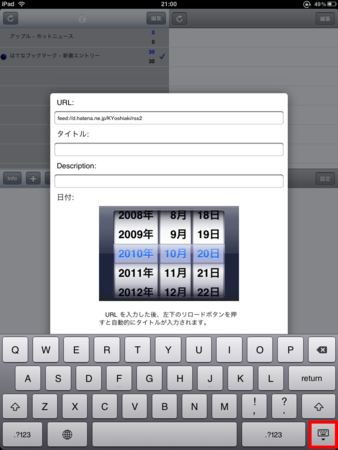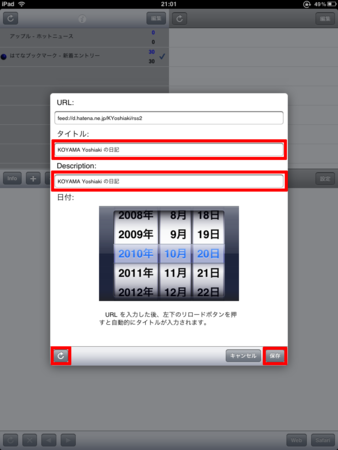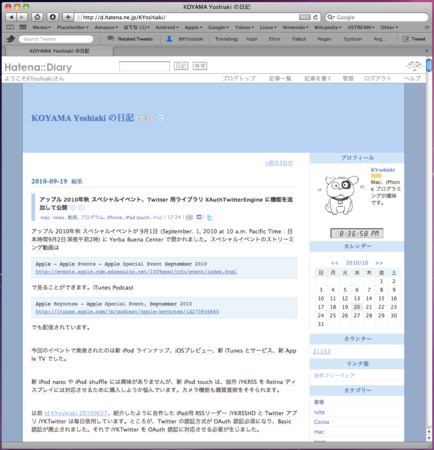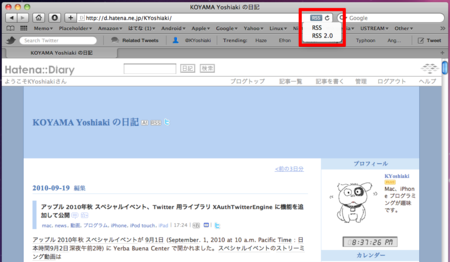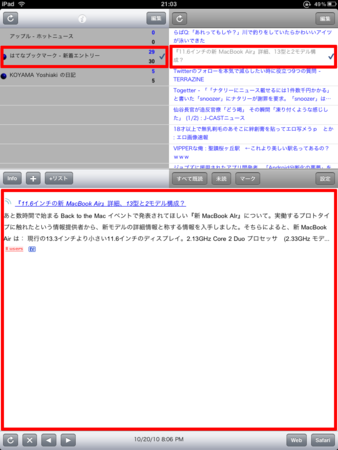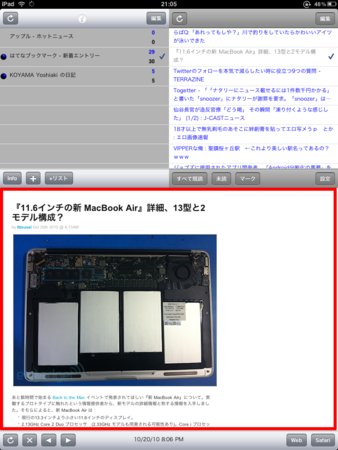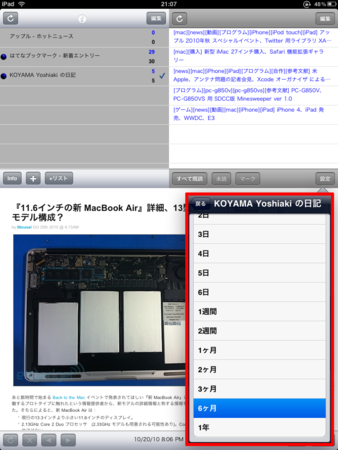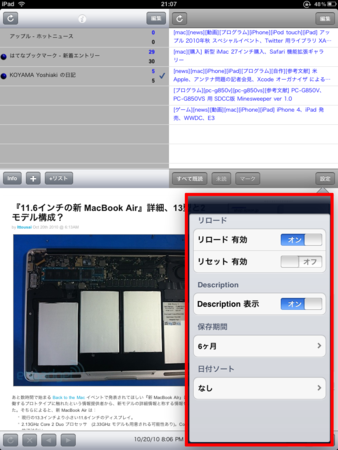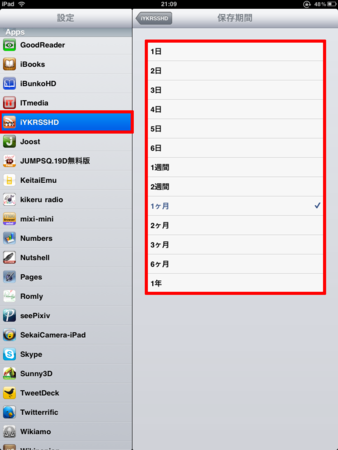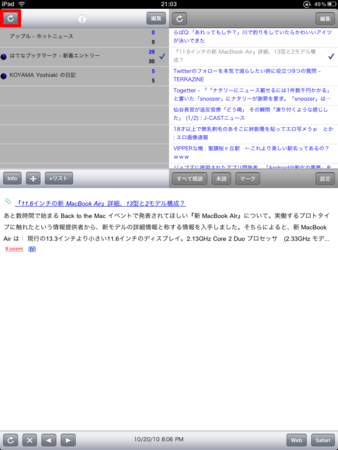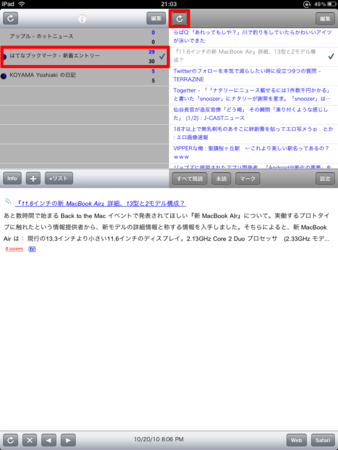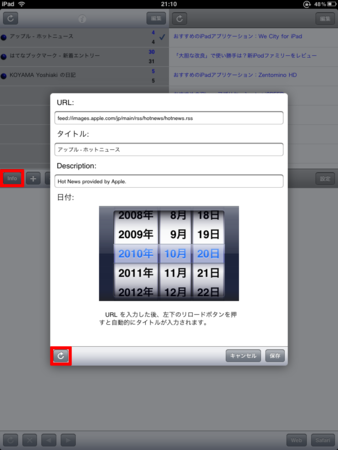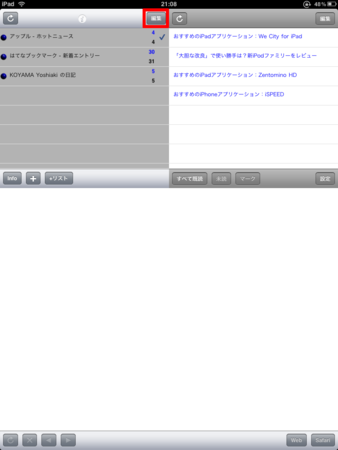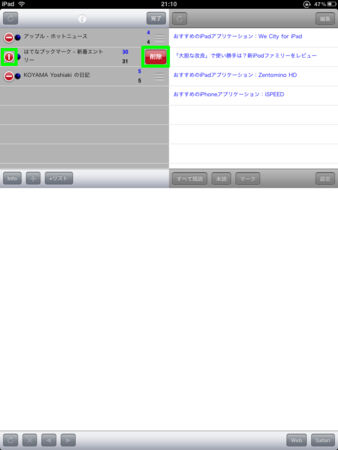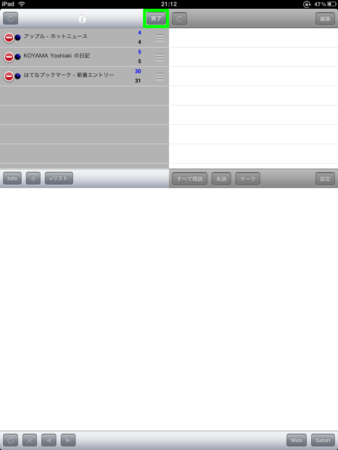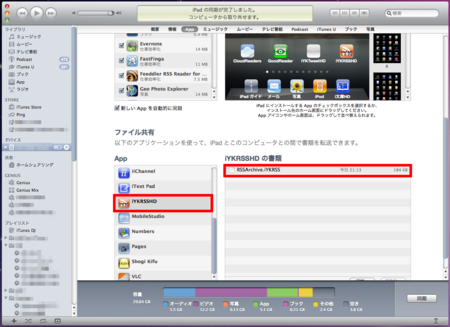Apple、日本のiTunes Storeで映画の提供を開始 http://www.apple.com/jp/news/2010/nov/11itunesjp.html
iTunes Store で映画の提供が開始され、Apple TV も発売されました。
家のテレビのアンテナが壊れたので、テレビもデジタルテレビに買い替えました。エコポイントが今月一杯で終了するので、家電量販店では駆け込み需要で大変なようです。今月中にはテレビが到着するとは思うんですが!Apple TV も購入してみようかなと思っています。
明日、いつもと同じ一日が、 忘れられない一日になります。 iTunesからの特別な発表を、明日ここで行います。お見逃しなく。
日本時間 11月17日午前 0 時に発表があると上のように告知されたので、その時間にアップルのサイトにアクセスしたのですが、なかなか表示されませんでした。試しに iTunes を起動してみました。すると The Beatles の楽曲が販売されていました。
年齢がばれてしまうかもしれませんが!The Beatls の思い出は、小中学校の時、下校時間に The Beatls の Yesterday が鳴っていたり、ひらけ! ポンキッキで Yellow Submarine が放送されていたことです。
アップル - iTunesでThe Beatlesを。 http://www.apple.com/jp/the-beatles/
上のサイトで CM やライブを見ました。何か買ってみようかな!
話は変わって、父が SONY の IC レコーダー ICD-AX80 を買ってきました。それで、音声を編集して欲しいと頼まれました。
IC レコーダーのソフト Degital Voice Editor 3 は Windows 上でしか動作しないので、VMware Fusion 上の Windows XP にインストールしてみました。問題なく、動作します。
IC レコーダー ICD-AX80 を iMac の USB に繋ぐと Windows に接続するか、Mac に接続するか尋ねてくるので、Windows を選択します。
その後、Windows XP 上の Degital Voice Editor 3 を起動して、IC レコーダー上のデータを右クリックして ‘パソコンに保存’ を選び、Windows XP 上に MP3 で保存します。そのファイルを iMac のデスクトップ上にドラッグ・ドロップして iMac 上にコピーしました。
音声データの編集に何か良いソフトがないか、Google で検索してみると GarageBand が使えるようです。それで
GarageBandでMP3の編集 - ★ B. T. T. P ★ http://d.hatena.ne.jp/sohei/20080921/p1 http://anokoro.xrea.jp/etc/GarageBand-mp3.swf
を参考に編集してみました。そんな難しいことをしたいわけではありません。
簡単に説明すると GarageBand で新規プロジェクト Piano を選び、トラックを削除して、IC レコーダーからコピーした MP3 ファイルを GarageBand 上にドロップします。後は、編集メニューの分割と削除を使って音声データを編集しました。できあがったら、メニュー ’共有/iTunes に曲を送信…’ を選び、iTunes 上に MP3 でコピーします。iTunes ででき上がった曲を右クリック ‘Finder で表示’ を選び、そのファイルを VMware Fusion 上の Windows XP デスクトップにドラッグ・ドロップします。ドロップした MP3 ファイルを Degital Voice Editor 3 で使用するディレクトリに移動し、IC レコーダー ICD-AX80 に戻しました。
Windows XP 上にいろいろソフトをインストールしたり、音声データをたくさん作成したため、Windows XP 上のハードディスク容量 20GB では足りなくなってきました。それで 40 GB に増やしてみることにしました。
まず、VMware Fusion 上のヘルプを参照してみると
ヘルプ 仮想マシンの設定/ 仮想ハード ディスクの管理 ハード ディスクのサイズ変更 Windows パーティションのサイズ変更
VMware Fusion の仮想マシンのハードディスク設定を変更した後、それぞれの OS 側で変更する必要があるようです。
Windows 7 の方法は記載されています。
注意 Windows XP の場合は、サードパーティのハード ドライブ パーティション管理ユーティリティを使用する必要があります。インターネットで入手できる無料製品や市販製品があります。
しかし、Windows XP では上のようにサードパーティのソフトが必要だと書いてあります。
それで、本家の解説を見てみると
VMware Virtualization Software for Desktops, Servers & Virtual Machines for Public and Private Cloud Solutions http://www.vmware.com/ Support & Downloads VMware KB: Resizing a virtual disk in VMware Fusion http://kb.vmware.com/selfservice/microsites/search.do?cmd=displayKC&docType=kc&externalId=1020778&sliceId=1&docTypeID=DT_KB_1_1&dialogID=121612964&stateId=1%200%20121614987 VMware KB: Increasing the size of a disk partition http://kb.vmware.com/selfservice/microsites/search.do?language=en_US&cmd=displayKC&externalId=1004071
サードパーティソフトが紹介されています。ただし、すべて有料ソフトです。
Google で検索してみると
GParted -- Live CD/USB/PXE/HD http://gparted.sourceforge.net/livecd.php
を利用すれば良いようです。
VMware上のWindows XPのシステムディスクを拡張し、容量を増やす http://www.padmacolors.org/entry/20100224/1923/ AQUA///BLUE-記憶と記録- » VMware fusionのVMパーテション変更 http://www.skunkworld.org/weblog/?p=1718
上記ページを参考にパーティーションを拡大してみました。残念ながら、マウスの反応がおかしいので、Tab キー、カーソルキー、容量のところで、数字を直接入力して実行しました。