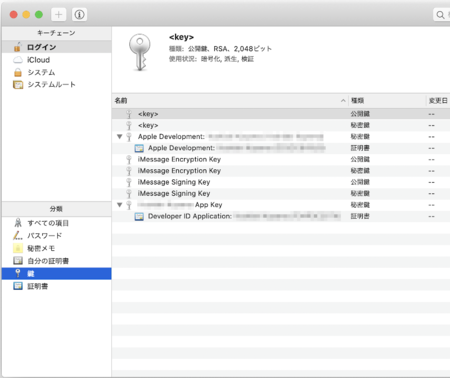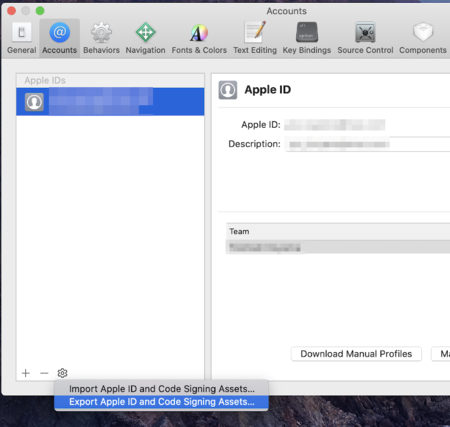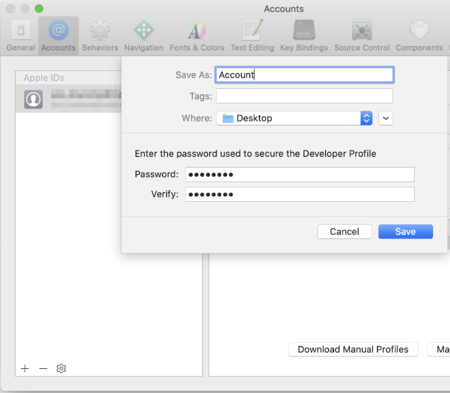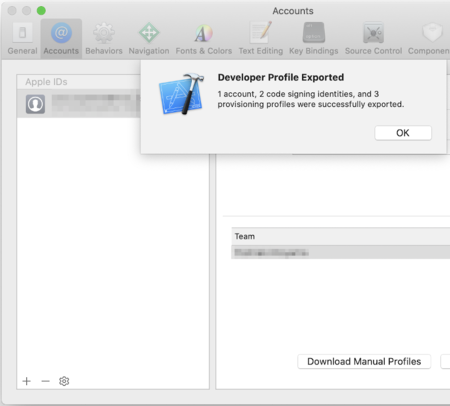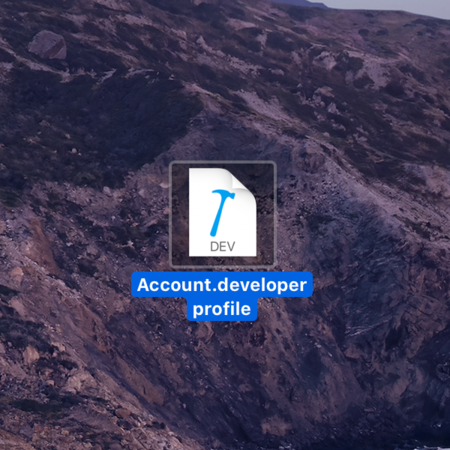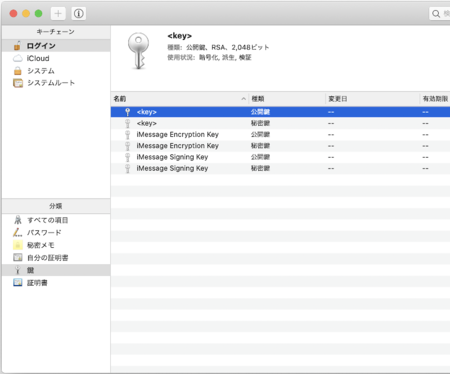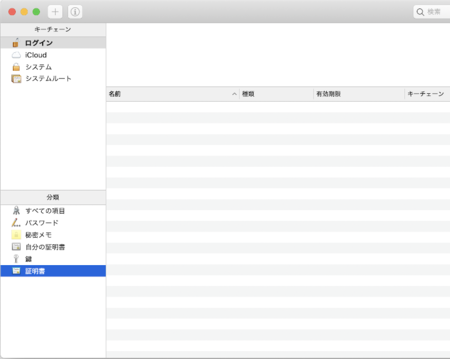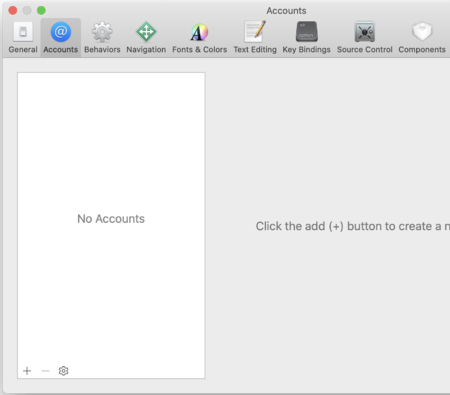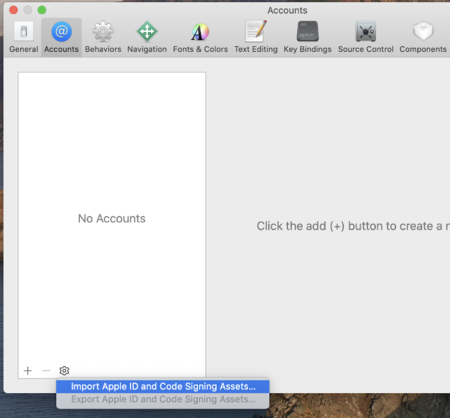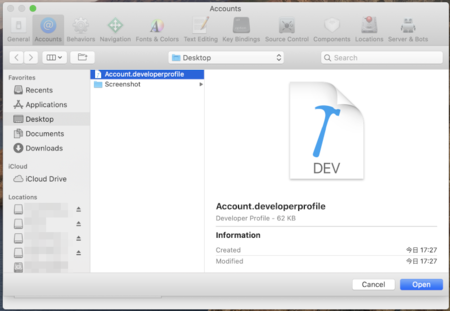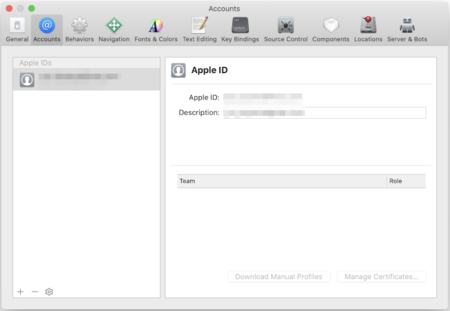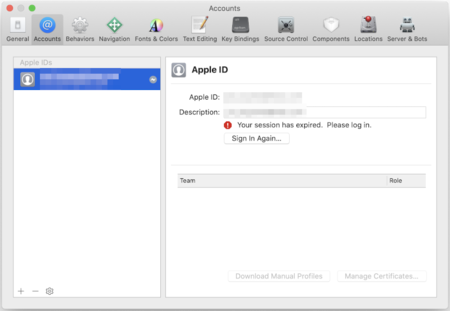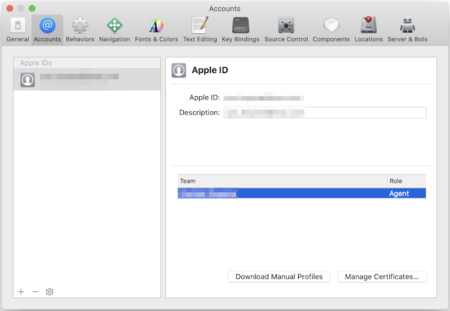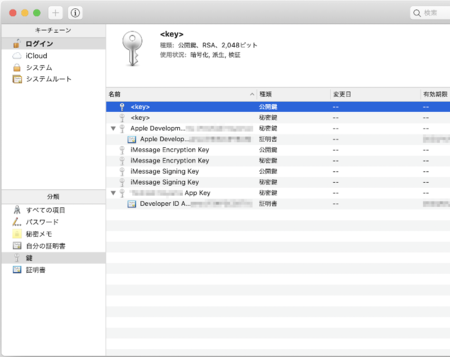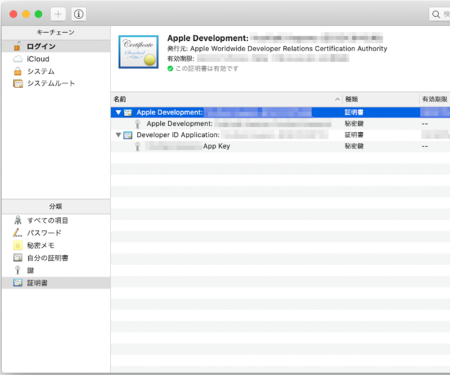最新版は公開していないんですが、ウインドウに並べられた各々ボタンにアプリケーションやフォルダを登録して実行できる拙作 PocketLauncher を使用しています。PocketLauncher のボタンにホームフォルダを登録して実行すると ‘アプリケーション “PocketLauncher” に “ホームフォルダ”を開くアクセス権がありません。’ と表示されます。以前、ターミナルで間違ってアクセス権を変更したのが原因かと思い、再度アクセス権を変更し直したら macOS Catalina 起動しなくなってしまいました。アクセス権がないという警告は、回避方法はわからないのですが、正しい動作のようです。
ちょうど、随分前に Boot Camp のインストールで苦労したため (時間がなくプログに顛末を書けなかったのですが)、外部 HDD にインストールした macOS Catalina がありました。
2019/11/06(Wed) 14:06:09 Amazon | 本, ファッション, 家電から食品まで | アマゾン https://www.amazon.co.jp/ ロジクール アドバンスド ワイヤレスマウス MX Master 3 MX2200sMG Unifying Bluetooth 高速スクロールホイール 充電式 FLOW 7ボタン windows Mac iPad OS 対応 無線 マウス MX2200 ミッドグレイ 国内正規品 2年間無償保証 ¥ 13,500 135pt (1%) 在庫あり。 数量: 1 販売: Amazon Japan G.K.
iMac 5K で上記ロジクール アドバンスド ワイヤレスマウス MX Master 3 を使用しているのが原因か HDD から起動するとあまりの動作の遅さにびっくりしてしまいました。
2019/11/26(Tue) 23:41:37 Mac専門店 秋葉館.com|Apple・Mac本体・周辺機器・パーツ https://www.akibakan.com/ DDR4 SO-DIMM 2666MHz 16GB(8GBx2) [260-2666-8192x2-CR] ¥11,550 商品合計 ¥11,550 送料 ¥550 合計 ¥12,100 (内消費税 ¥1,100)
それで上記メモリ 16GB を増設して 24GB にし、やっと何とか使えるようになりました。どうせならと下記 1TB の外部 SSD も購入してみました。
2019/12/08(Sun) 21:43:06 Amazon | 本, ファッション, 家電から食品まで | アマゾン https://www.amazon.co.jp/ref=nav_logo BUFFALO ポータブルSSD 日本製 PS4(メーカー動作確認済) USB3.1(Gen1) 対応 1TB SSD-PG1.0U3-B/NL 耐衝撃・コネクター保護機構 ¥ 9,680 97pt (1%) 在庫あり。 数量: 1 販売: Amazon Japan G.K. 注文内容 商品の小計: ¥9,680 配送料・手数料: ¥0 合計: ¥9,680 Amazon ポイント: -¥51 ご請求額: ¥9,629

BUFFALO ポータブルSSD 日本製 PS4(メーカー動作確認済) USB3.1(Gen1) 対応 1TB SSD-PG1.0U3-B/NL 耐衝撃・コネクター保護機構
- 発売日: 2018/09/15
- メディア: Personal Computers
内蔵ディスクのボリューム Macintosh – Data を削除し、ボリューム Macintosh HD を消去してから、ボリューム Macintosh HD と外部 SSD に macOS Catalina をインストールしました。
macOS Catalina のインストーラアプリ入手方法は、外部 HDD から macOS Catalina の最新版で起動し、App Store から macOS Catalina の入手ボタンをクリックするとアップデートが始まりますが、最新版なのでアップデートが終了した後、インストーラをダウンロードするか尋ねてくるのでダウンロードを選択すれば入手できます。
■ Xcode のアカウント移行
前置きが長くなってしまいましたが、その時に Xcode の developer accounts 環境をコピーしたので、備考録のために書いておきます。
以前は、古い Mac の developer accounts を新しい Mac の Xcode にコピーするには、キーチェーンアクセスによる複雑な処理が必要でしたが、下記 URL のように Xcode から developer accounts を export して、新しい環境の Xcode で Import するだけです。ちょっとしたコツとして Xcode を再起動する必要があります。
2020/01/03(Fri) 17:06:14 Export signing certificates and provisioning profiles - Xcode Help https://help.apple.com/xcode/mac/current/#/dev8a2822e0b ▼Maintain signing assets Export developer accounts
順を追って説明したいと思います。キーチェーンアクセスの操作は必要ないのですが、Xcode で import するとキーチェーンアクセスの中身がどう変化するのか確認するため表示しています。
■ 古い Mac での操作
古い Mac の /アプリケーション/ユーティリティ/キーチェーンアクセス.app を起動して、「キーチェーン」リストで「ログイン」を選択し、「分類」で ‘鍵’ と ‘証明書’ を表示した状態
図 1) 鍵
図 2) 証明書
古い Mac の /アプリケーション/Xcode.app を起動し、メニュー > Xcode > Preferences… を選択してから、表示されたウインドウの Accounts タブをクリックします。Export したいアカウント(Apple ID) を選択した後、左下隅にあるギアアイコンをクリックして、下図のように メニュー > Export Apple ID and Code Signing Assets… を選択します。
図 3) Export Developer Accounts..
下図のようなダイアログが表示されるので、ファイル名 (下記例、Account ) とパスワードを入力し、保存先 (下記例、Desktop) を指定してから Save ボタンをクリックして保存します。
図 4) ファイル名とパスワードを入力
下図のようにファイルに保存された developer profile の情報がダイアログで表示されます。
図 5) developer profile の情報
デスクトップに保存した developer profile を含むファイル Account.develperprofile が表示されます。
図 6) Account.develperprofile
■ 新しい Mac での操作
新しい Mac のキーチェーンアクセス.app を起動して、「キーチェーン」リストで「ログイン」を選択し、「分類」で ‘鍵’ と ‘証明書’ を表示した初期状態
図 7) 鍵
図 8) 証明書
下図は、新しい Mac の /アプリケーション/Xcode.app を起動し、メニュー > Xcode > Preferences… を選択してから表示されたウインドウの Accounts タブをクリックした空っぽの状態です。
図 9) Accounts タブ
下図のように、左下隅にあるギアアイコンをクリックして、 メニュー > Import Apple ID and Code Signing Assets… を選択します。
図 10) Import Developer Accounts…
古い Mac の Xcode で Export した developer profile 含むファイル Account.develperprofile を下図のように選択して Open をクリックします。
図 11) Account.develperprofile
パスワードを入力して、OK ボタンをクリックすると下図のようにファイルに Import された developer profile の情報がダイアログで表示されます。
図 12) developer profile
この段階だと下図のように Team にメンバーが表示されず、Download Manual Profiles、Manage Certiticates… ボタンも有効になっていません。
図 13) Download Manual Profiles、Manage Certiticates… ボタン
そこで Xcode を一旦終了して、再度実行してください。メニュー > Xcode > Preferences… を選択してから Accounts タブをクリックすると下図のように “Your session has expired. Please log in” という警告が出るので Sign In Again… ボタンをクリックしてログインしてください。
図 14) Your session has expired. Please log in.
下図のように Team にメンバーが表示され、Download Manual Profiles、Manage Certiticates… ボタンも有効になります。これで developer accounts の移行に成功しました。
図 15) Xcode のアカウント移行に成功
新しい Mac の /アプリケーション/ユーティリティ/キーチェーンアクセス.app を起動して、「キーチェーン」リストで「ログイン」を選択し、「分類」で ‘鍵’ と ‘証明書’ を表示した状態です。
図 16) 鍵
図 17) 証明書
上図で 図 2) で表示されている Apple Worldwide Develpoer Relations Certification Authority、Developer ID Certification Authority 証明書が表示されていませんが、図 15) の Download Manual Profiles ボタンをクリックすればダウンロードされると思います。